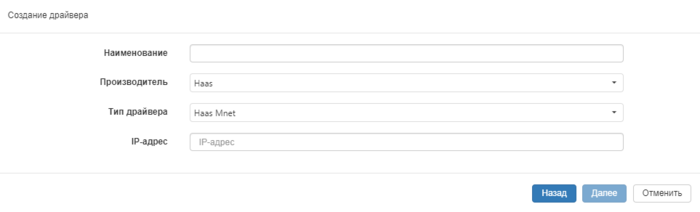Подключение HAAS Mnet: различия между версиями
Перейти к навигации
Перейти к поиску
(Новая страница: «{{Ссылки HAAS}} Все станки Haas, произведенные после 2017 года, можно подключить с помощью данно...») |
|||
| Строка 17: | Строка 17: | ||
[[file:NetsethaasNGUP.png | 500px]] | [[file:NetsethaasNGUP.png | 500px]] | ||
=Подключение к DPA= | =Подключение к DPA= | ||
| − | Для добавления станка к мониторингу, требуется перейти в раздел: [[file:Settings gear.png]] > Мониторинг > Создать драйвер | + | Для добавления станка к мониторингу, требуется перейти в раздел: [[file:Settings gear.png]] > Мониторинг > Создать драйвер > Вручную <br> |
В открывшемся окне заполнить: | В открывшемся окне заполнить: | ||
*Произвольное наименование | *Произвольное наименование | ||
Версия 00:37, 30 марта 2021
Все станки Haas, произведенные после 2017 года, можно подключить с помощью данного варианта подключения. Для перехода в раздел настройки сети:
- Нажать кнопку [SETTINGS]
- Перейти на вкладку Network
- Выбрать требуемый вариант настройки сети: проводная сеть, беспроводная сеть, настройки сетевой папки
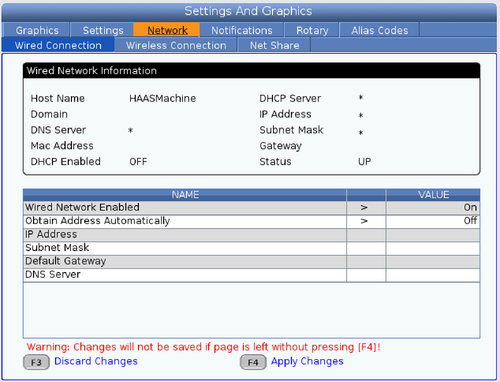 Для перемещения по списку настроек требуется использовать кнопки [ВВЕРХ] и [ВНИЗ], для выбора опции нажмите [ENTER].
Для перемещения по списку настроек требуется использовать кнопки [ВВЕРХ] и [ВНИЗ], для выбора опции нажмите [ENTER].
Настройка проводной сети
- Подключить Ethernet кабель в соответствующий порт станка.
- Перейти в раздел Wired Connection в настройках сети на станке.
- Установить для опции Wired Network Enabled значение On.
- Установить для опции Obtain Address Automatically значение Off.
- Заполнить IP-адрес, маску подсети (Subnet Mask), шлюз (Default Gateway), DNS-сервер.
- Нажать [F4], чтобы сохранить настройки.
При успешном подключении, индикатор Status примет значение UP:
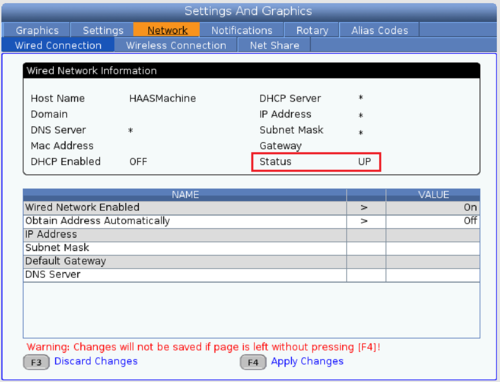
Подключение к DPA
Для добавления станка к мониторингу, требуется перейти в раздел: ![]() > Мониторинг > Создать драйвер > Вручную
> Мониторинг > Создать драйвер > Вручную
В открывшемся окне заполнить:
- Произвольное наименование
- Производитель:Haas
- Тип дайвера: Haas Mnet
- Ip-адрес станка