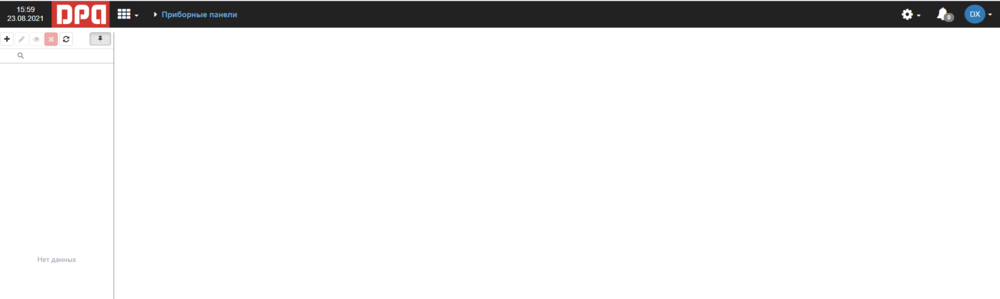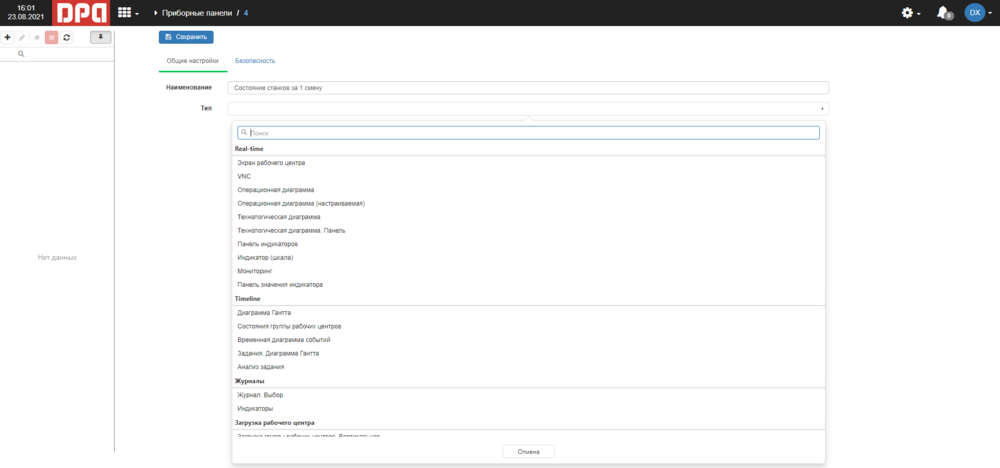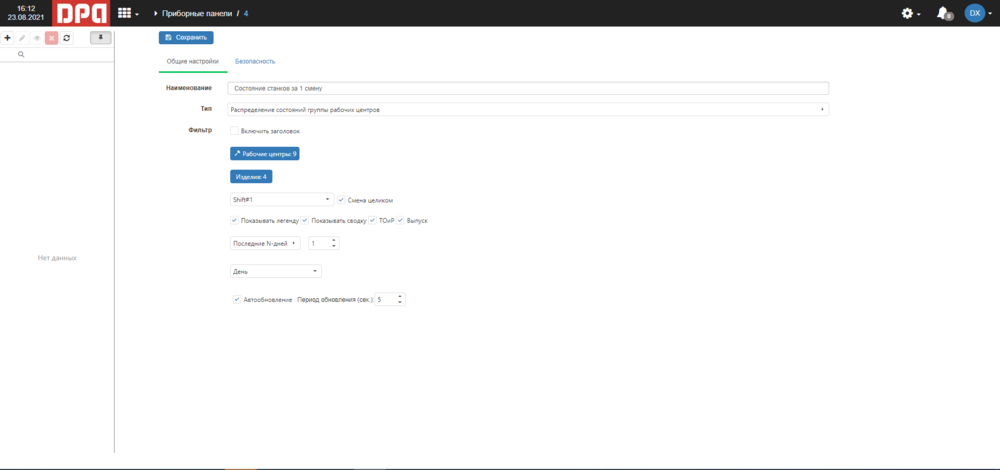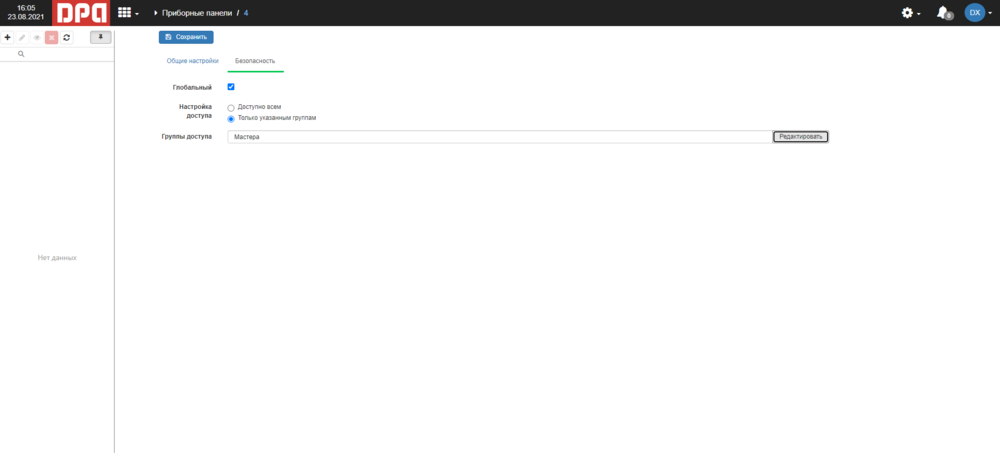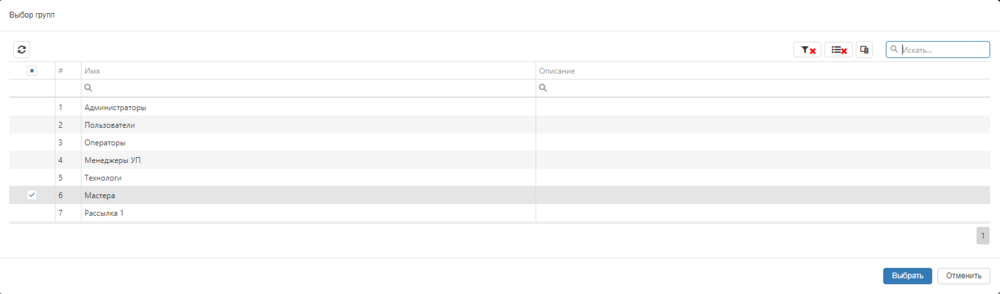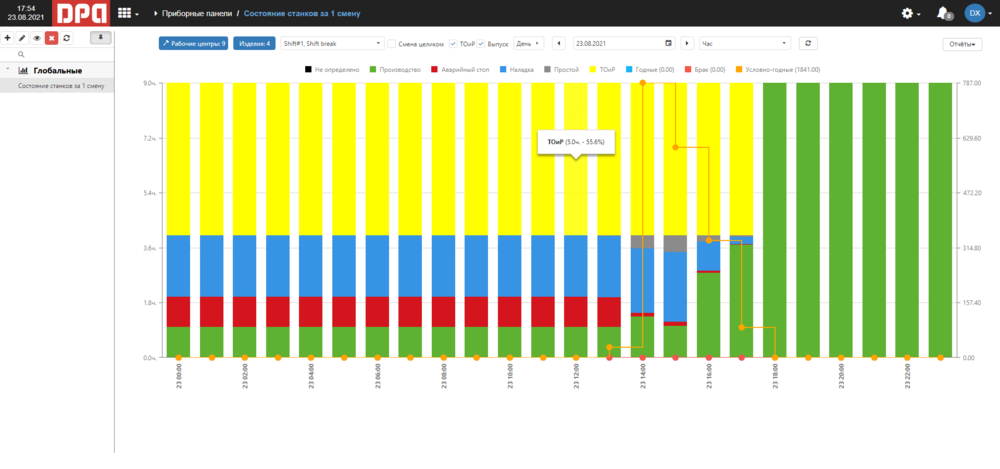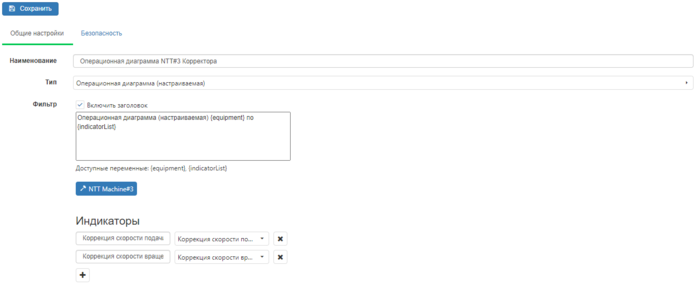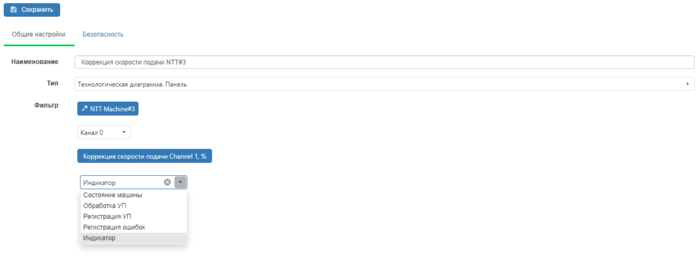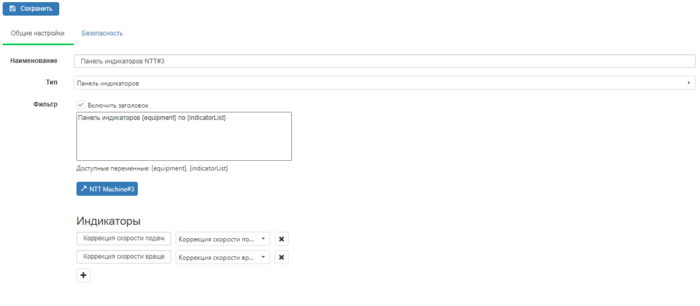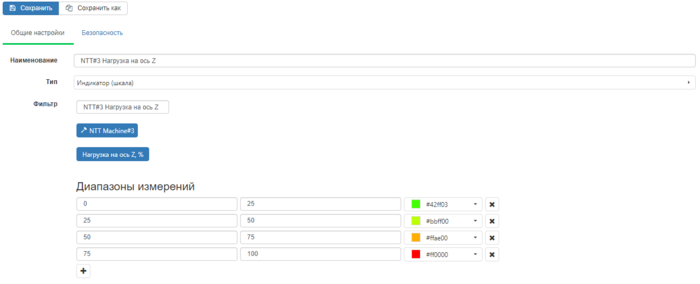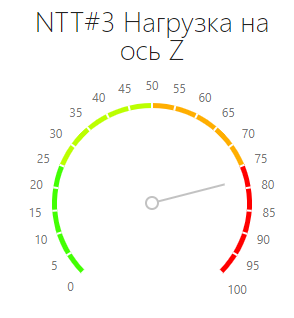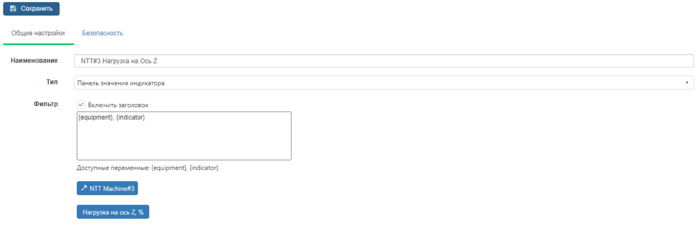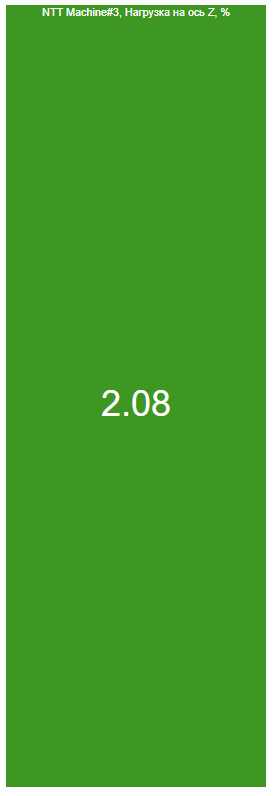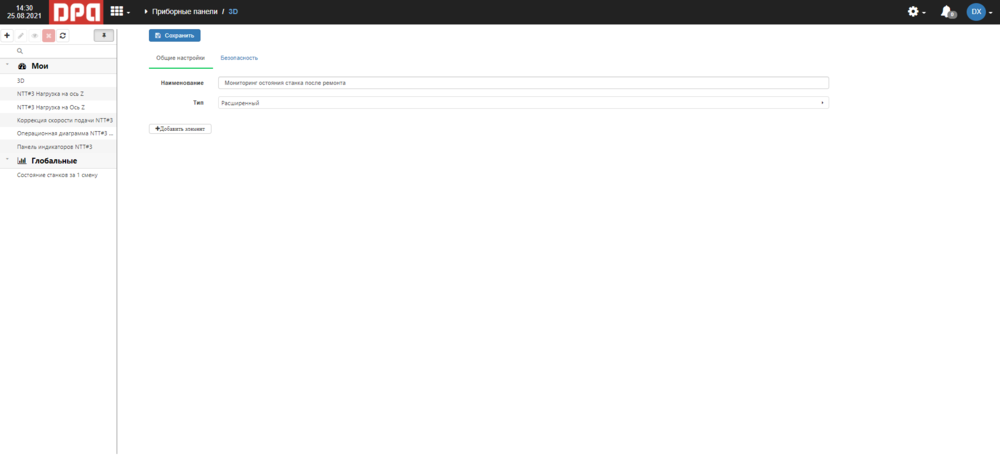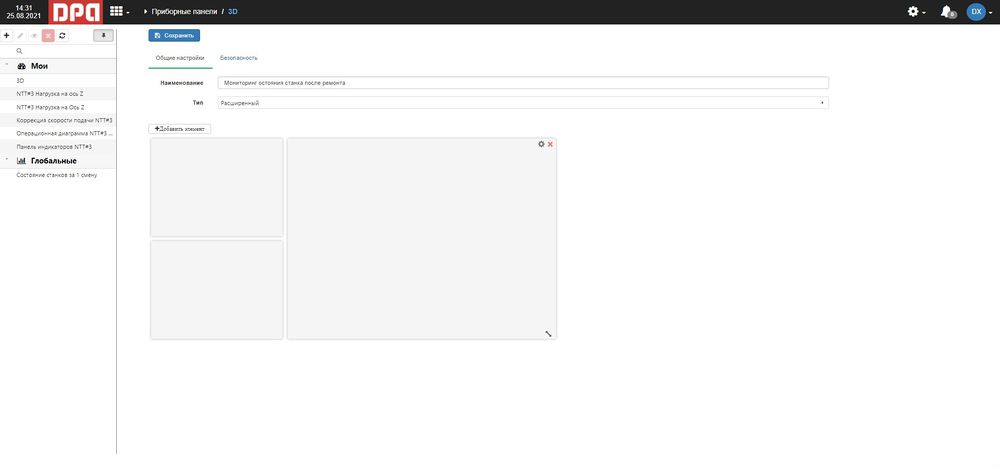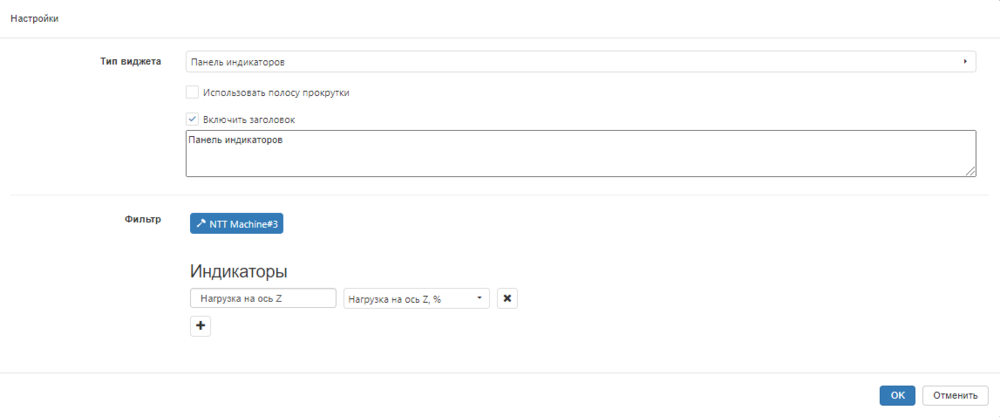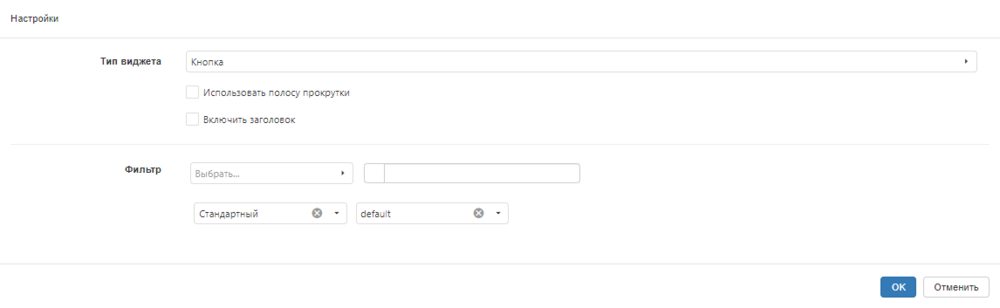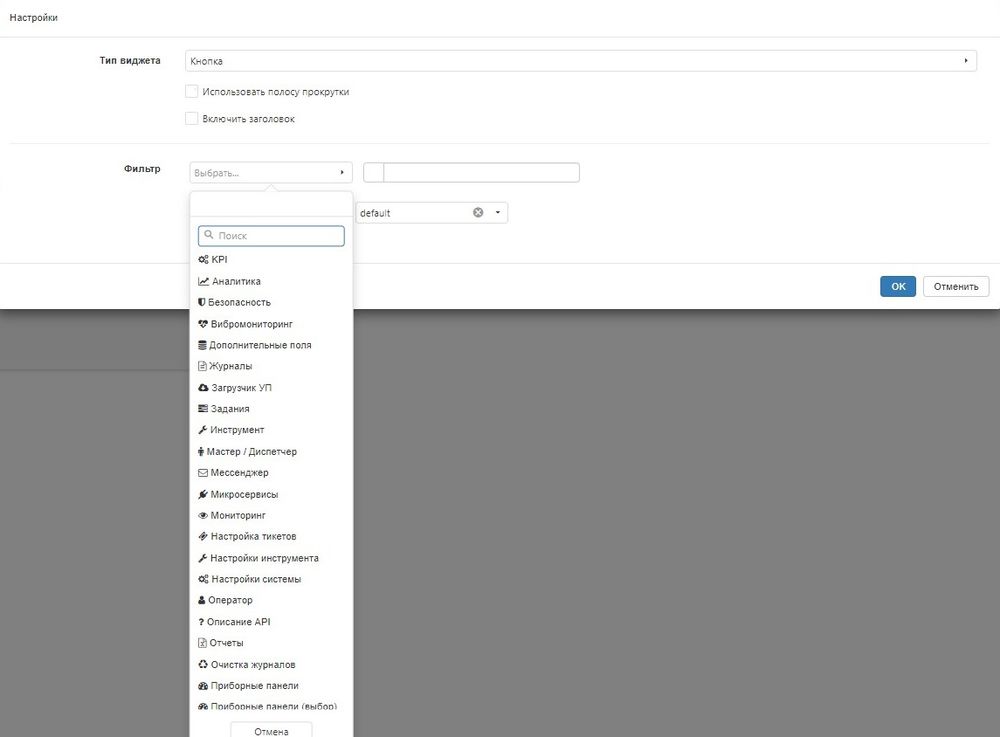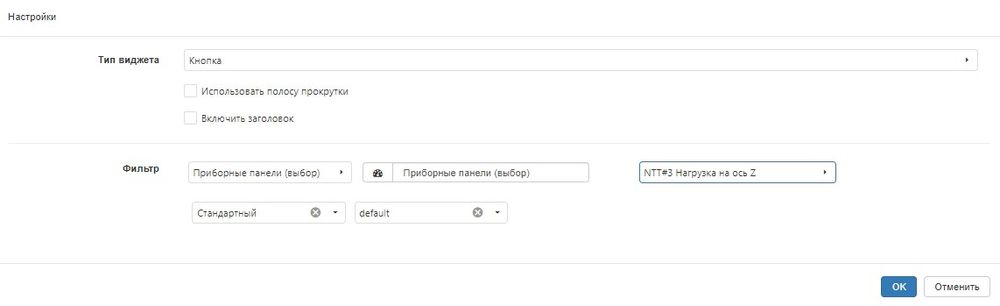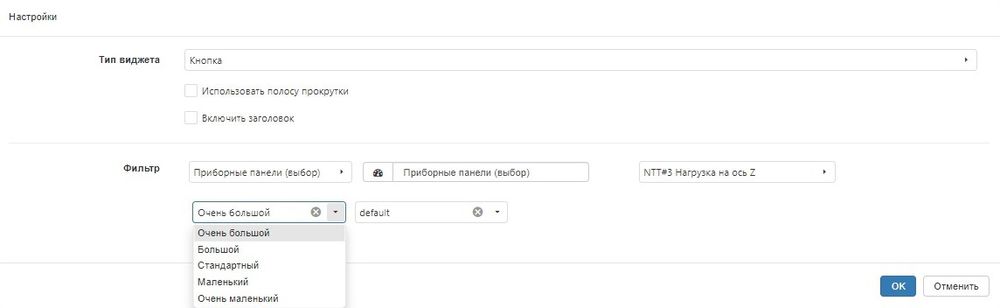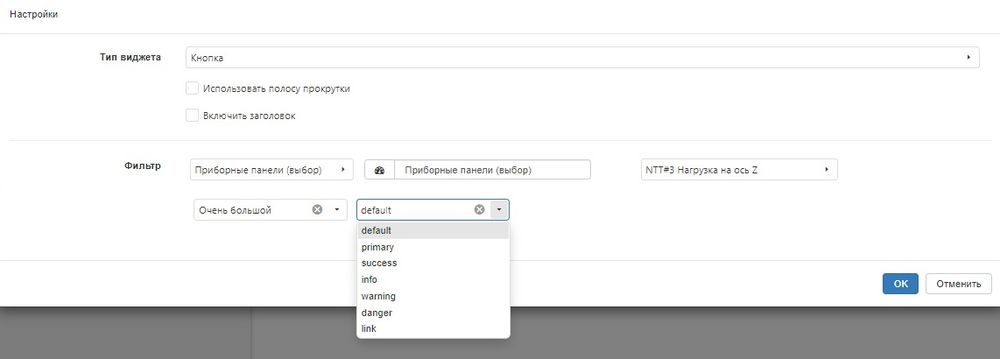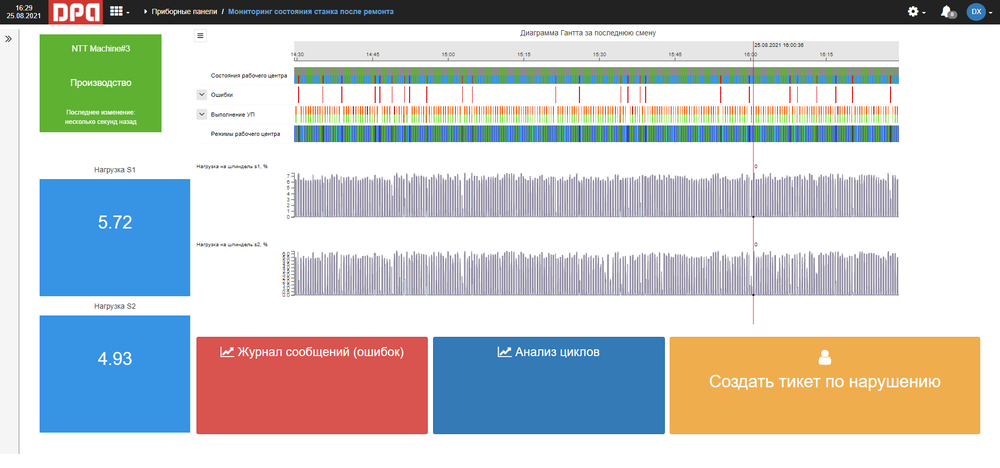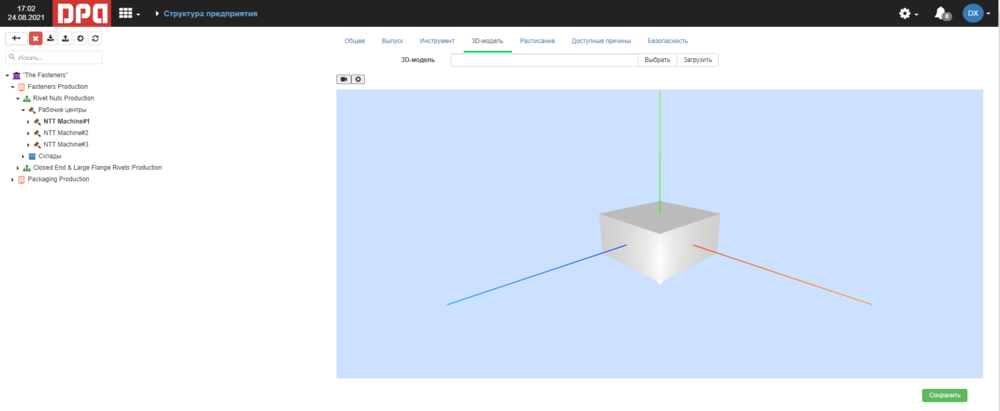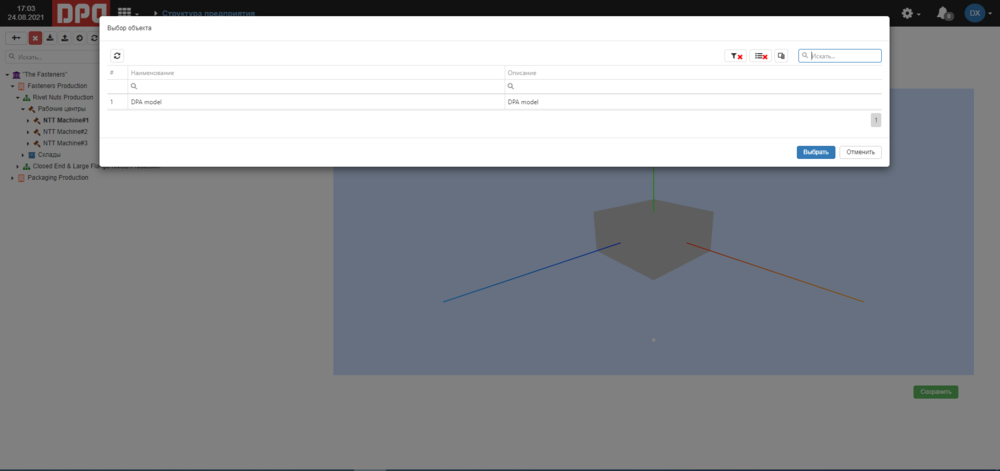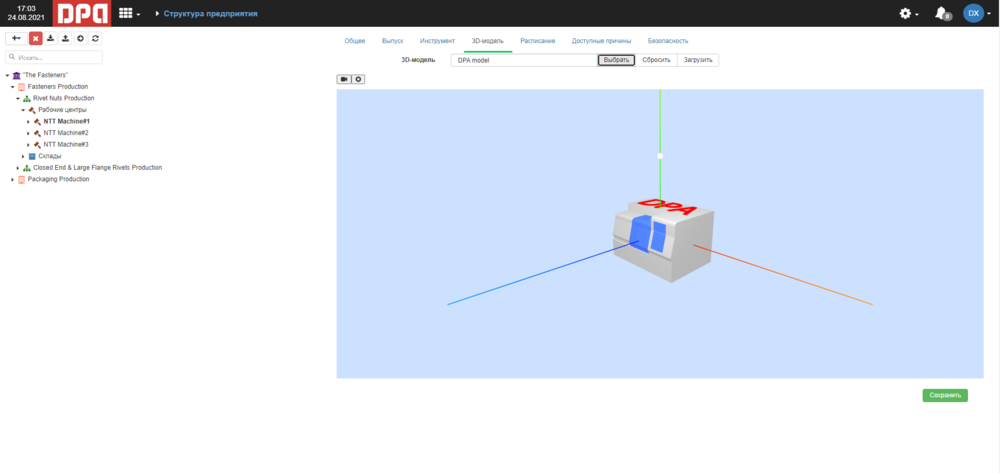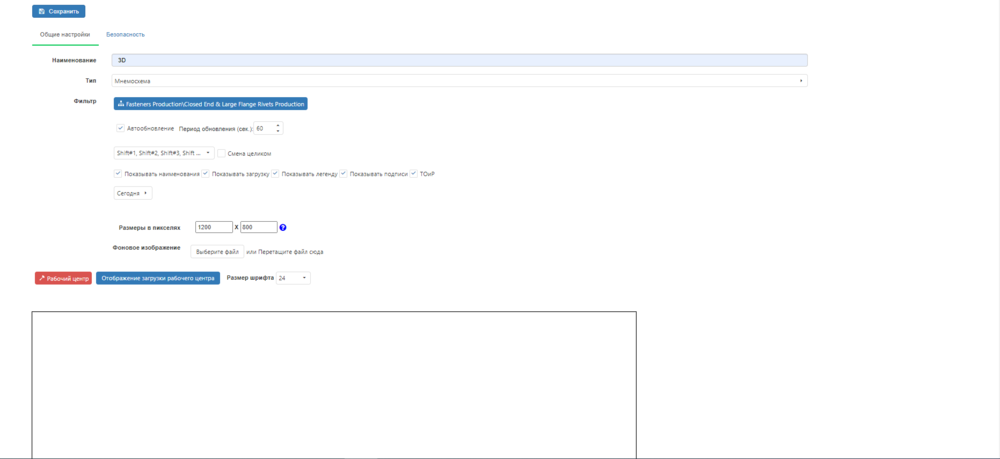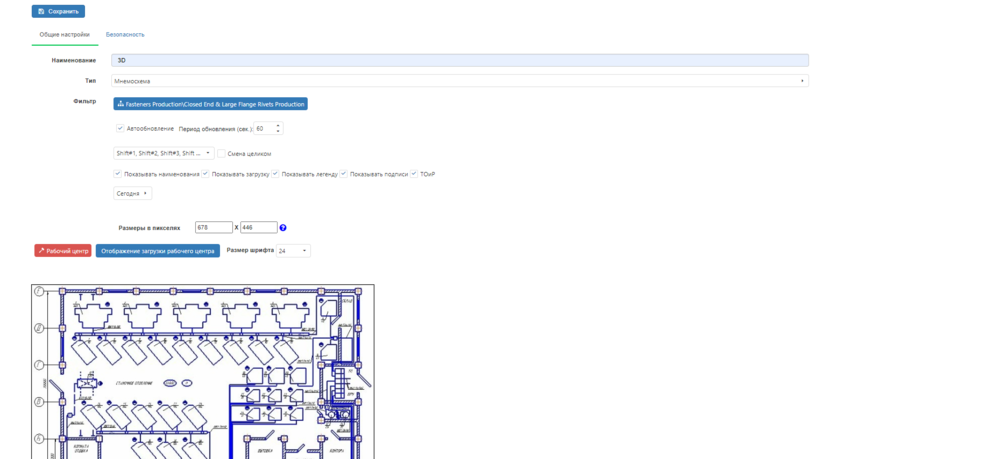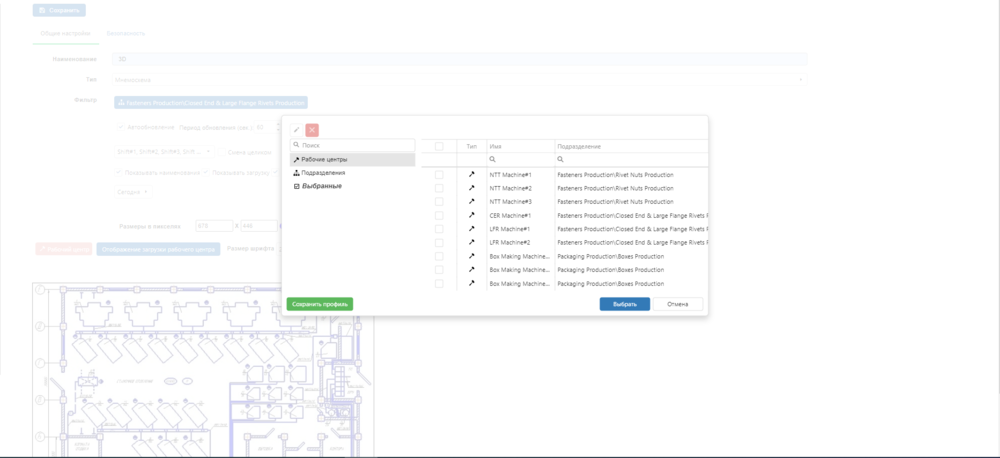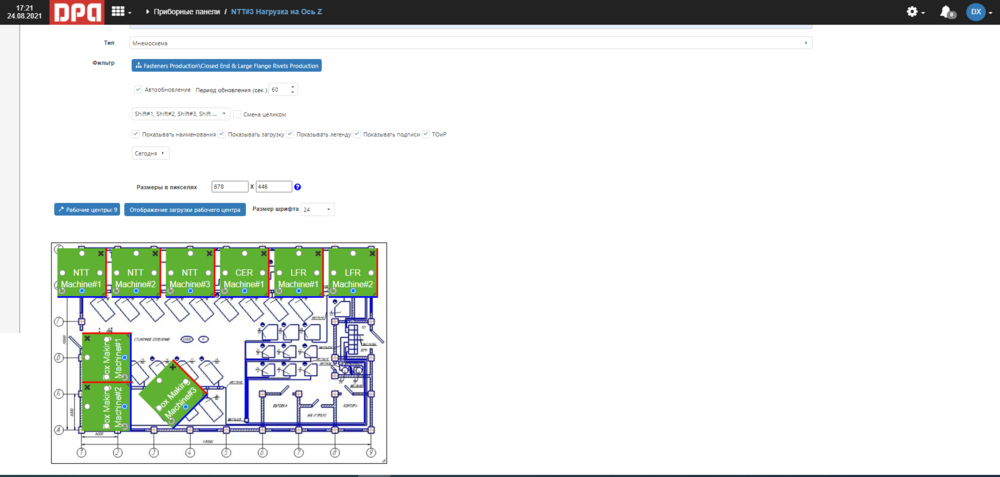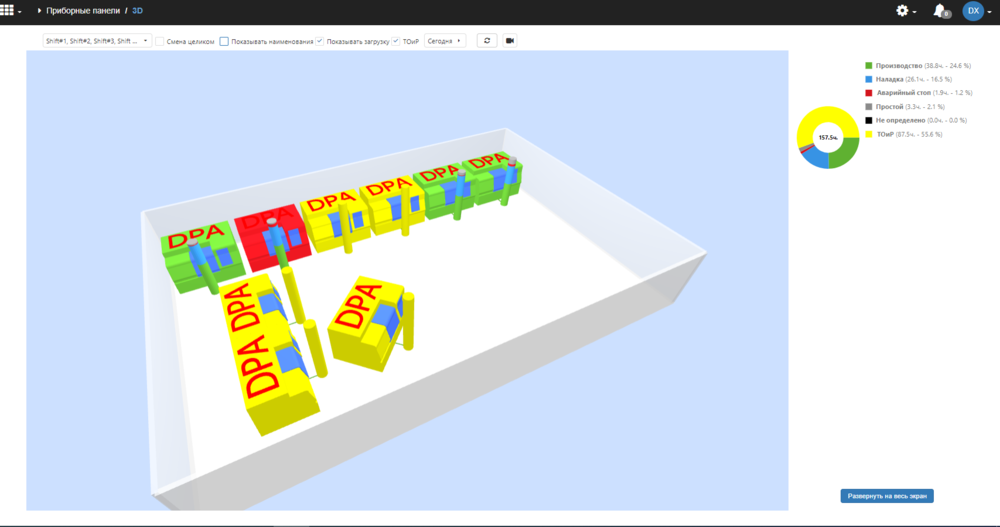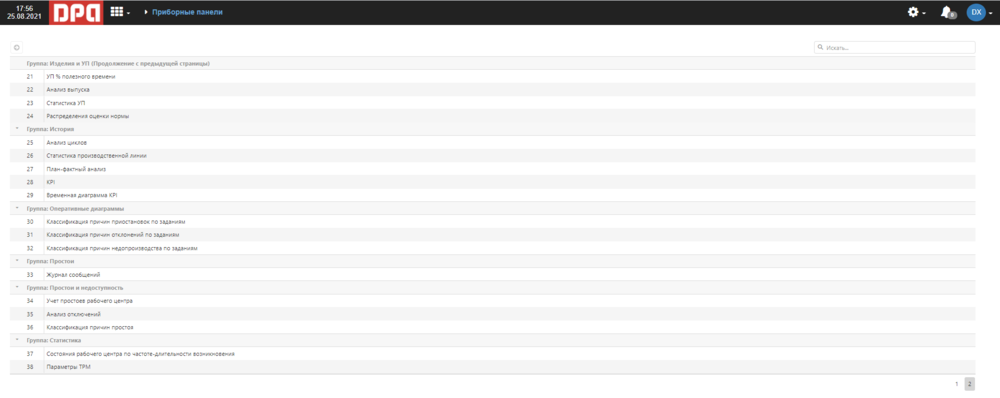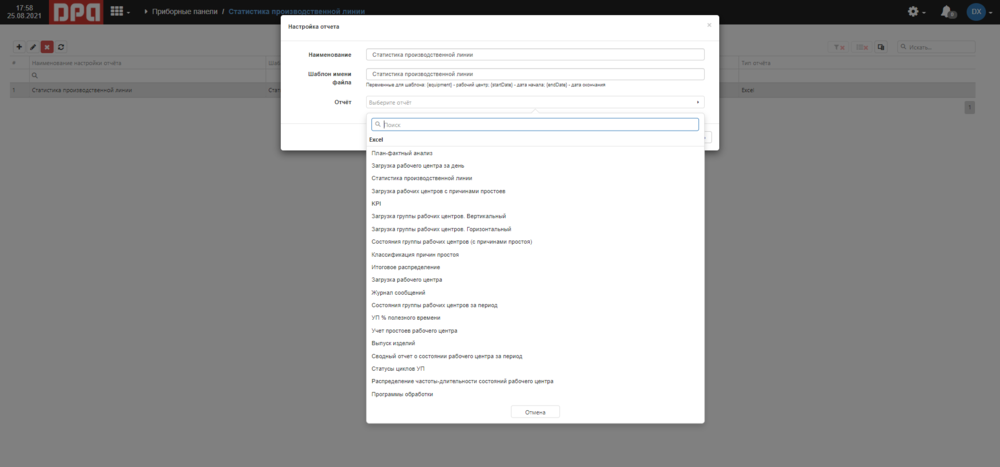Приборные панели: различия между версиями
| (не показано 37 промежуточных версий этого же участника) | |||
| Строка 1: | Строка 1: | ||
= Основные понятия и принципы = | = Основные понятия и принципы = | ||
| − | + | <b>Приборная панель</b> – индивидуальное или глобальное (коллективное, общее) средство отображения информации, представляющее собой набор виджетов (один и более), каждый из которых несет информацию о параметрах работы/эксплуатации объектов мониторинга или о работе системы. | |
| + | |||
Модуль «Приборные панели» предназначен для настройки пользовательских представлений данных: | Модуль «Приборные панели» предназначен для настройки пользовательских представлений данных: | ||
| − | *стандартных отчетов и аналитик с преднастроенными фильтрами | + | * стандартных отчетов и аналитик с преднастроенными фильтрами, позволяющими сократить время на работу с аналитиками |
| − | *сложных приборных панелей, включающих в себя отдельные элементы нескольких аналитик/отчётов и средства навигации | + | * 3D-мнемосхем, отображающих состояние оборудования цеха в режиме реального времени в привязке к плану цеха |
| + | * визуализации избранных (в том числе пользовательских) технологических индикаторов с возможностью цветовой сигнализации выхода за установленные значения | ||
| + | * сложных приборных панелей, включающих в себя отдельные элементы нескольких аналитик/отчётов и средства навигации | ||
| − | |||
= Создание и редактирование простых приборных панелей = | = Создание и редактирование простых приборных панелей = | ||
Перейдите: Главное меню [[File:Menu.png | 20px]] -> Приборные панели [[file:Dashboards0.PNG | 40px]] | Перейдите: Главное меню [[File:Menu.png | 20px]] -> Приборные панели [[file:Dashboards0.PNG | 40px]] | ||
| − | Экран разделен на рабочую область, список доступных приборных панелей и стандартное меню редактирования. Нажмите кнопку "Добавить" | + | Экран разделен на рабочую область, список доступных приборных панелей и стандартное меню редактирования. Вы можете скрыть боковую панель, воспользовавшись значком канцелярской кнопки, в этом случае панель будет скрываться, если на нее не наведен курсор. |
| + | |||
| + | Нажмите кнопку "Добавить" | ||
| + | |||
[[file:Dashboards1.PNG | 1000px]] | [[file:Dashboards1.PNG | 1000px]] | ||
| − | Выберите тип приборной панели. | + | Выберите тип приборной панели. Для удобства в списке работает поиск, а сами приборные панели разделены на логические группы (Примеры: "Real-time", "Простои и недоступность") . Имена приборных панелей повторяют имена аналитик DPA. Часть аналитик доступны к выбору в полном виде (пример: "Распределение оценки нормы") и в качестве отдельных элементов (пример: "Распределение оценки нормы. График"). |
| + | Описанное в данном разделе не актуально для расширенных приборных панелей, элементов навигации и мнемосхем, а так же настраиваемых пользовательских элементов визуализации индикаторов (Технологическая диаграмма. Панель, Индикатор (шкала), Панель значения индикатора) нюансы их настройки описаны в соответствующем разделе ниже. | ||
[[file:Dashboards2.PNG | 1000px]] | [[file:Dashboards2.PNG | 1000px]] | ||
| + | |||
| + | Задайте фильтры, их состав зависит от типа панели, предлагаемые фильтры идентичны фильтрам аналитик. Дополнительно приборные панели (в зависимости от типа) могут содержать настройки: | ||
| + | * "Автообновление" - для аналитик не относящихся к real-time можно настроить автообновление данных, не рекомендуется выставлять слишком короткий период для сложных аналитик, строящихся на большом объеме данных | ||
| + | * "Показывать легенду" - в случае, если информация выводится на цеховой дисплей отображение легенды может быть не информативным | ||
| + | * "Показывать подписи" - всплывающие подписи на диаграммах, в случае, если информация выводится на цеховой дисплей отображение подписей может быть не информативным | ||
| + | * "Включить заголовок" - возможность настроить пользовательский заголовок | ||
| + | |||
[[file:Dashboards3.PNG | 1000px]] | [[file:Dashboards3.PNG | 1000px]] | ||
| + | |||
| + | По умолчанию приборная панель является персональной и отображается в разделе "Мои", вы можете сделать приборную панель глобальной и настроить доступ для всех пользователей системы или избранных групп. | ||
| + | |||
[[file:Dashboards4.PNG | 1000px]] | [[file:Dashboards4.PNG | 1000px]] | ||
[[file:Dashboards5.PNG | 1000px]] | [[file:Dashboards5.PNG | 1000px]] | ||
| + | |||
| + | По завершению редактирования нажмите кнопку "Сохранить". Кнопка "Сохранить как" позволяет внести изменения в существующую панель и сохранить их с новым именем. | ||
| + | |||
[[file:Dashboards6.PNG | 1000px]] | [[file:Dashboards6.PNG | 1000px]] | ||
| − | = Создание | + | = Визуализация индикаторов = |
| + | В данном разделе описана работа с элементами приборных панелей, используемых для визуализации индикаторов оборудования | ||
| + | *Операционная диаграмма (настраиваемая) | ||
| + | *Технологическая диаграмма. Панель | ||
| + | *Панель индикаторов | ||
| + | *Индикатор (шкала) | ||
| + | *Панель значения индикатора | ||
| + | |||
| + | "Настраиваемая операционная диаграмма" задумана преимущественно как элемент расширенных приборных панелей, но может использоваться в качестве самостоятельной панели. Она представляет собой операционную диаграмму DPA, отражающую состояние рабочего центра в режиме real-time, дополненную выбранными пользователем индикаторами индикаторами. | ||
| + | Ниже пример настройки и визуализации. | ||
| + | |||
| + | [[file:OD1.PNG | 700px]] | ||
| + | [[file:OD2.PNG | 700px]] | ||
| + | |||
| + | "Технологическая диаграмма. Панель" задумана преимущественно как элемент расширенных приборных панелей, но может использоваться в качестве самостоятельной панели. Она представляет собой выбранную плитку технологической диаграммы DPA, отражающую либо: состояние рабочего центра, либо информацию о работе по УП, либо журнал ошибок, либо избранный индикатор (с цветовой индикацией превышения допустимых значений, хранящейся в справочнике "Диапазоны значений") в режиме real-time. | ||
| + | Ниже пример настройки и визуализации. | ||
| + | |||
| + | [[file:TD1.PNG | 700px]] | ||
| + | [[file:TD2.PNG | 700px]] | ||
| + | |||
| + | "Панель индикаторов" задумана преимущественно как элемент расширенных приборных панелей, но может использоваться в качестве самостоятельной панели. Она представляет собой список значений избранных индикаторов одного рабочего центра, обновляемую в режиме real-time. | ||
| + | |||
| + | [[file:IP1.PNG | 700px]] | ||
| + | |||
| + | [[file:IP2.PNG | 300px]] | ||
| + | |||
| + | Панель "Индикатор (шкала)" задумана преимущественно как элемент расширенных приборных панелей, но может использоваться в качестве самостоятельной панели. Она представляет собой шкалу значений выбранного индикатора с настраиваемой цветовой индикацией превышения допустимых значений (отличную от общесистемной, хранящейся в справочнике "Диапазоны значений"), обновляемую в режиме real-time. | ||
| + | |||
| + | |||
| + | [[file:Sk1.PNG | 700px]] | ||
| + | |||
| + | [[file:Sk2.PNG | 300px]] | ||
| + | |||
| + | "Панель значения индикатора" задумана преимущественно как элемент расширенных приборных панелей, но может использоваться в качестве самостоятельной панели. Она представляет собой плитку, содержащую цифровое значение выбранного индикатора с цветовой индикацией превышения допустимых значений (хранящейся в справочнике "Диапазоны значений"), обновляемую в режиме real-time. | ||
| + | |||
| + | [[file:IP3.PNG | 700px]] | ||
| + | |||
| + | [[file:IP4.PNG | 300px]] | ||
| + | |||
| + | Примечание: масштабирование перечисленных приборных панелей доступно только в рамках расширенных приборных панелей | ||
| + | |||
| + | = Создание расширенных приборных панелей = | ||
| + | |||
| + | Нажмите кнопку "Добавить", выберите тип "Расширенный". Введите название для создаваемой панели. | ||
| + | |||
| + | [[file:Ext1.PNG| 1000px]] | ||
| + | |||
| + | Нажмите "Добавить элемент", на экране появится примитив, который показывает, где на экране будет располагаться создаваемый элемент и его размеры относительно других элементов. | ||
| + | Чтобы изменить размер элемента панели, переместите курсор на грань примитива, дождитесь видоизменения курсора и скорректируйте размер. Чтобы переместить элемент панели, выберите единицу, зажмите левую кнопку мыши и перетащите. | ||
| + | Вы можете добавлять множество элементов по мере настройки, но помните, что избыточное количество элементов может привести к сложностям с восприятием информации. | ||
| + | Наведите курсор на примитив и нажмите на знак шестерёнки, чтобы настроить элемент панели. | ||
| + | |||
| + | [[file:Ext2.jpg| 1000px]] | ||
| + | |||
| + | Вы можете видеть, что редактирование элемента расширенной приборной панели мало отличается от настройки простой панели. Уникальными опциями являются возможность включить/отключить использование полосы прокрутки и возможность добавить отдельный заголовок для каждого элемента панели. | ||
| + | |||
| + | |||
| + | [[file:Ext3.PNG| 1000px]] | ||
| + | |||
| + | Расширенная приборная панель позволяет организовать навигацию к ранее созданным панелям или другим модулям системы. Для того чтобы настроить навигацию, при редактировании элемента выберите тип "Кнопка". | ||
| + | |||
| + | [[file:Link1.PNG| 1000px]] | ||
| + | |||
| + | Чтобы настроить навигацию к модулю системы, выберите в фильтре соответствующий пункт. | ||
| + | |||
| + | [[file:Link2.jpg| 1000px]] | ||
| + | |||
| + | Чтобы организовать навигацию к ранее созданным панелям, выберите пункт "Приборные панели (выбор), затем из списка выберите приборную панель, вы можете указать как имя приборной панели должно отображаться на ссылке (можно сократить название). | ||
| + | |||
| + | [[file:Link3.jpg| 1000px]] | ||
| + | |||
| + | Вы можете выбрать размер шрифта. | ||
| + | |||
| + | [[file:Link4.jpg| 1000px]] | ||
| + | |||
| + | |||
| + | Вы можете выбрать стиль оформления: | ||
| + | *default - черные буквы на белом фоне | ||
| + | *primary - белые буквы на синем фоне | ||
| + | *success - белые буквы на зеленом фоне | ||
| + | *info - белые буквы на голубом фоне | ||
| + | *warning - белые буквы на желтом фоне | ||
| + | *danger - белые буквы на красном фоне | ||
| + | *link - голубые буквы фоне на белом | ||
| + | |||
| + | [[file:Link6.jpg| 1000px]] | ||
| + | |||
| + | Ниже приведен пример АРМ, удобного для использования на планшете, предназначенный для контроля эксплуатации станка после поломки. Мы рекомендуем дополнить данный АРМ сигналами и уведомлениями. | ||
| + | |||
| + | [[file:Ext4.png| 1000px]] | ||
| + | |||
| + | = Настройка 3D мнемосхем = | ||
| + | |||
| + | Перед созданием приборной панели необходимо определить будете ли вы использовать предустановленную 3D-модель станка DPA, загрузите ли свою или будете использовать геометрические примитивы (прямоугольник). | ||
| + | Процесс загрузки собственных 3D моделей описан в статье по редактированию соответствующего справочника. Для установления соответствия "станок-модель", перейдите Меню настроек -> Структура предприятия, выберите станок и перейдите на вкладку "3D-модель" в правой части экрана. Нажмите кнопку "Выбрать". | ||
| + | |||
| + | [[file:3D1.PNG | 1000px]] | ||
| + | |||
| + | Выберите файл модели. Нажмите кнопку "Выбрать". | ||
| + | |||
| + | [[file:3D2.PNG | 1000px]] | ||
| − | + | Нажмите кнопку "Сохранить". Повторите данную последовательность действий для всех станков. | |
| + | |||
| + | [[file:3D3.PNG | 1000px]] | ||
| + | |||
| + | Перейдите Главное меню -> Приборные панели. Нажмите кнопку "Добавить", выберите тип приборной панели: Мнемосхема. | ||
| + | Укажите период автообновления, мы не рекомендуем ставить период автообновления менее 60 секунд, т.к. загрузка моделей может занимать ощутимое время, что приведет к тому что большую часть времени мнемосхема будет находится в загрузке. Выберите за какой период и за какие смены вы хотите видеть загрузку оборудования, состояние оборудования отображается в режиме real-time. | ||
| + | Выбор подразделения имеет значение, только в том случае, если вы хотите загрузить 3D-модель цеха для отображения на мнемосхеме. | ||
| + | Вы можете скрыть отображение наименований оборудования и столбцов загрузки. Включить или выключить отображение ТОиР. Размер шрифта подписи и столбцов загрузки являются регулируемыми (кнопка "Отображение загрузки рабочего центра"). | ||
| + | Для удобства расстановки оборудования вы можете загрузить подложку-план (она не будет отображаться на финальной мнемосхеме). Нажмите кнопку "Выбрать файл", затем нажмите "Выбрать". | ||
| + | |||
| + | [[file:3D4.PNG | 1000px]] | ||
| + | |||
| + | Нажмите кнопку "Рабочий центр", выберите необходимое оборудование, нажмите "Выбрать". | ||
| + | |||
| + | [[file:3D5.PNG | 1000px]] | ||
| + | [[file:3D6.PNG | 1000px]] | ||
| + | |||
| + | Расставьте оборудование на плане: | ||
| + | * выберите единицу, зажмите левую кнопку мыши, перетащите единицу оборудования на нужное место | ||
| + | * при необходимости поверните станки, вращая за угол, зажав левую кнопку мыши, синие и красные полосы означают переднюю и левую боковую панели | ||
| + | * вы можете изменить размер станка (относительно других моделей), переместив курсор на грань квадрата, обозначающего единицу оборудования и дождавшись видоизменения курсора | ||
| + | * Положение цилиндра, отображающего загрузку оборудования за выбранный период, вы можете изменить переставляя переключатель на выбранную сторону. | ||
| + | * вы можете удалить станок со схемы, нажав на знак "X". | ||
| + | |||
| + | Нажмите кнопку "Сохранить" | ||
| + | |||
| + | [[file:3D7.PNG | 1000px]] | ||
| + | |||
| + | |||
| + | Откройте панель в режиме просмотра. | ||
| + | Вы можете вращать модель зажав левую кнопку мыши, приближать и удалять модель с помощью колеса прокрутки и менять положение камеры с помощью клавиш-стрелок клавиатуры. | ||
| + | После того как вы найдете положение камеры наиболее комфортное для просмотра, вы можете нажать на значок камеры на панели управления и зафиксировать положение для последующих просмотров. | ||
| + | В случае если мнемосхема выводится на цеховой экран, рекомендуем воспользоваться кнопкой "Развернуть во весь экран". | ||
| + | |||
| + | |||
| + | [[file:3D8.png | 1000px]] | ||
= Настройка выгрузки данных = | = Настройка выгрузки данных = | ||
Простые приборные панели так же как и аналитики поддерживают возможность выгрузки данных в файлы excel, расширенные приборные панели выгрузку не поддерживают. По умолчанию приборным панелям соответствуют отчеты, доступные в одноименных аналитиках. Вы можете скорректировать данные настройки и/или добавить пользовательские формы выгрузки из списка отчетов DPA. | Простые приборные панели так же как и аналитики поддерживают возможность выгрузки данных в файлы excel, расширенные приборные панели выгрузку не поддерживают. По умолчанию приборным панелям соответствуют отчеты, доступные в одноименных аналитиках. Вы можете скорректировать данные настройки и/или добавить пользовательские формы выгрузки из списка отчетов DPA. | ||
| + | В случае, если X-tensive подтвердили, что выбранная вами выгрузка может быть построена на данных выбранной аналитики или вы сами обладаете достаточной компетенцией, вы можете сделать дополнительную настройку. | ||
| + | Перейдите: Меню настройки -> Приборные панели | ||
| + | |||
| + | [[file:D-EX1.PNG | 1000px]] | ||
| + | |||
| + | Выберите приборную панель, для которой необходимо настроить выгрузку. | ||
| + | |||
| + | [[file:D-EX2.PNG | 1000px]] | ||
| + | |||
| + | Выберите отчет excel из выпадающего списка (работа с отчетами excel описана в отбельной статье), нажмите кнопку "Сохранить". | ||
| + | |||
| + | [[file:D-EX3.PNG | 1000px]] | ||
Текущая версия на 06:10, 25 августа 2021
Содержание
Основные понятия и принципы
Приборная панель – индивидуальное или глобальное (коллективное, общее) средство отображения информации, представляющее собой набор виджетов (один и более), каждый из которых несет информацию о параметрах работы/эксплуатации объектов мониторинга или о работе системы.
Модуль «Приборные панели» предназначен для настройки пользовательских представлений данных:
- стандартных отчетов и аналитик с преднастроенными фильтрами, позволяющими сократить время на работу с аналитиками
- 3D-мнемосхем, отображающих состояние оборудования цеха в режиме реального времени в привязке к плану цеха
- визуализации избранных (в том числе пользовательских) технологических индикаторов с возможностью цветовой сигнализации выхода за установленные значения
- сложных приборных панелей, включающих в себя отдельные элементы нескольких аналитик/отчётов и средства навигации
Создание и редактирование простых приборных панелей
Перейдите: Главное меню ![]() -> Приборные панели
-> Приборные панели
Экран разделен на рабочую область, список доступных приборных панелей и стандартное меню редактирования. Вы можете скрыть боковую панель, воспользовавшись значком канцелярской кнопки, в этом случае панель будет скрываться, если на нее не наведен курсор.
Нажмите кнопку "Добавить"
Выберите тип приборной панели. Для удобства в списке работает поиск, а сами приборные панели разделены на логические группы (Примеры: "Real-time", "Простои и недоступность") . Имена приборных панелей повторяют имена аналитик DPA. Часть аналитик доступны к выбору в полном виде (пример: "Распределение оценки нормы") и в качестве отдельных элементов (пример: "Распределение оценки нормы. График"). Описанное в данном разделе не актуально для расширенных приборных панелей, элементов навигации и мнемосхем, а так же настраиваемых пользовательских элементов визуализации индикаторов (Технологическая диаграмма. Панель, Индикатор (шкала), Панель значения индикатора) нюансы их настройки описаны в соответствующем разделе ниже.
Задайте фильтры, их состав зависит от типа панели, предлагаемые фильтры идентичны фильтрам аналитик. Дополнительно приборные панели (в зависимости от типа) могут содержать настройки:
- "Автообновление" - для аналитик не относящихся к real-time можно настроить автообновление данных, не рекомендуется выставлять слишком короткий период для сложных аналитик, строящихся на большом объеме данных
- "Показывать легенду" - в случае, если информация выводится на цеховой дисплей отображение легенды может быть не информативным
- "Показывать подписи" - всплывающие подписи на диаграммах, в случае, если информация выводится на цеховой дисплей отображение подписей может быть не информативным
- "Включить заголовок" - возможность настроить пользовательский заголовок
По умолчанию приборная панель является персональной и отображается в разделе "Мои", вы можете сделать приборную панель глобальной и настроить доступ для всех пользователей системы или избранных групп.
По завершению редактирования нажмите кнопку "Сохранить". Кнопка "Сохранить как" позволяет внести изменения в существующую панель и сохранить их с новым именем.
Визуализация индикаторов
В данном разделе описана работа с элементами приборных панелей, используемых для визуализации индикаторов оборудования
- Операционная диаграмма (настраиваемая)
- Технологическая диаграмма. Панель
- Панель индикаторов
- Индикатор (шкала)
- Панель значения индикатора
"Настраиваемая операционная диаграмма" задумана преимущественно как элемент расширенных приборных панелей, но может использоваться в качестве самостоятельной панели. Она представляет собой операционную диаграмму DPA, отражающую состояние рабочего центра в режиме real-time, дополненную выбранными пользователем индикаторами индикаторами. Ниже пример настройки и визуализации.
"Технологическая диаграмма. Панель" задумана преимущественно как элемент расширенных приборных панелей, но может использоваться в качестве самостоятельной панели. Она представляет собой выбранную плитку технологической диаграммы DPA, отражающую либо: состояние рабочего центра, либо информацию о работе по УП, либо журнал ошибок, либо избранный индикатор (с цветовой индикацией превышения допустимых значений, хранящейся в справочнике "Диапазоны значений") в режиме real-time. Ниже пример настройки и визуализации.
"Панель индикаторов" задумана преимущественно как элемент расширенных приборных панелей, но может использоваться в качестве самостоятельной панели. Она представляет собой список значений избранных индикаторов одного рабочего центра, обновляемую в режиме real-time.
Панель "Индикатор (шкала)" задумана преимущественно как элемент расширенных приборных панелей, но может использоваться в качестве самостоятельной панели. Она представляет собой шкалу значений выбранного индикатора с настраиваемой цветовой индикацией превышения допустимых значений (отличную от общесистемной, хранящейся в справочнике "Диапазоны значений"), обновляемую в режиме real-time.
"Панель значения индикатора" задумана преимущественно как элемент расширенных приборных панелей, но может использоваться в качестве самостоятельной панели. Она представляет собой плитку, содержащую цифровое значение выбранного индикатора с цветовой индикацией превышения допустимых значений (хранящейся в справочнике "Диапазоны значений"), обновляемую в режиме real-time.
Примечание: масштабирование перечисленных приборных панелей доступно только в рамках расширенных приборных панелей
Создание расширенных приборных панелей
Нажмите кнопку "Добавить", выберите тип "Расширенный". Введите название для создаваемой панели.
Нажмите "Добавить элемент", на экране появится примитив, который показывает, где на экране будет располагаться создаваемый элемент и его размеры относительно других элементов. Чтобы изменить размер элемента панели, переместите курсор на грань примитива, дождитесь видоизменения курсора и скорректируйте размер. Чтобы переместить элемент панели, выберите единицу, зажмите левую кнопку мыши и перетащите. Вы можете добавлять множество элементов по мере настройки, но помните, что избыточное количество элементов может привести к сложностям с восприятием информации. Наведите курсор на примитив и нажмите на знак шестерёнки, чтобы настроить элемент панели.
Вы можете видеть, что редактирование элемента расширенной приборной панели мало отличается от настройки простой панели. Уникальными опциями являются возможность включить/отключить использование полосы прокрутки и возможность добавить отдельный заголовок для каждого элемента панели.
Расширенная приборная панель позволяет организовать навигацию к ранее созданным панелям или другим модулям системы. Для того чтобы настроить навигацию, при редактировании элемента выберите тип "Кнопка".
Чтобы настроить навигацию к модулю системы, выберите в фильтре соответствующий пункт.
Чтобы организовать навигацию к ранее созданным панелям, выберите пункт "Приборные панели (выбор), затем из списка выберите приборную панель, вы можете указать как имя приборной панели должно отображаться на ссылке (можно сократить название).
Вы можете выбрать размер шрифта.
Вы можете выбрать стиль оформления:
- default - черные буквы на белом фоне
- primary - белые буквы на синем фоне
- success - белые буквы на зеленом фоне
- info - белые буквы на голубом фоне
- warning - белые буквы на желтом фоне
- danger - белые буквы на красном фоне
- link - голубые буквы фоне на белом
Ниже приведен пример АРМ, удобного для использования на планшете, предназначенный для контроля эксплуатации станка после поломки. Мы рекомендуем дополнить данный АРМ сигналами и уведомлениями.
Настройка 3D мнемосхем
Перед созданием приборной панели необходимо определить будете ли вы использовать предустановленную 3D-модель станка DPA, загрузите ли свою или будете использовать геометрические примитивы (прямоугольник). Процесс загрузки собственных 3D моделей описан в статье по редактированию соответствующего справочника. Для установления соответствия "станок-модель", перейдите Меню настроек -> Структура предприятия, выберите станок и перейдите на вкладку "3D-модель" в правой части экрана. Нажмите кнопку "Выбрать".
Выберите файл модели. Нажмите кнопку "Выбрать".
Нажмите кнопку "Сохранить". Повторите данную последовательность действий для всех станков.
Перейдите Главное меню -> Приборные панели. Нажмите кнопку "Добавить", выберите тип приборной панели: Мнемосхема. Укажите период автообновления, мы не рекомендуем ставить период автообновления менее 60 секунд, т.к. загрузка моделей может занимать ощутимое время, что приведет к тому что большую часть времени мнемосхема будет находится в загрузке. Выберите за какой период и за какие смены вы хотите видеть загрузку оборудования, состояние оборудования отображается в режиме real-time. Выбор подразделения имеет значение, только в том случае, если вы хотите загрузить 3D-модель цеха для отображения на мнемосхеме. Вы можете скрыть отображение наименований оборудования и столбцов загрузки. Включить или выключить отображение ТОиР. Размер шрифта подписи и столбцов загрузки являются регулируемыми (кнопка "Отображение загрузки рабочего центра"). Для удобства расстановки оборудования вы можете загрузить подложку-план (она не будет отображаться на финальной мнемосхеме). Нажмите кнопку "Выбрать файл", затем нажмите "Выбрать".
Нажмите кнопку "Рабочий центр", выберите необходимое оборудование, нажмите "Выбрать".
Расставьте оборудование на плане:
- выберите единицу, зажмите левую кнопку мыши, перетащите единицу оборудования на нужное место
- при необходимости поверните станки, вращая за угол, зажав левую кнопку мыши, синие и красные полосы означают переднюю и левую боковую панели
- вы можете изменить размер станка (относительно других моделей), переместив курсор на грань квадрата, обозначающего единицу оборудования и дождавшись видоизменения курсора
- Положение цилиндра, отображающего загрузку оборудования за выбранный период, вы можете изменить переставляя переключатель на выбранную сторону.
- вы можете удалить станок со схемы, нажав на знак "X".
Нажмите кнопку "Сохранить"
Откройте панель в режиме просмотра.
Вы можете вращать модель зажав левую кнопку мыши, приближать и удалять модель с помощью колеса прокрутки и менять положение камеры с помощью клавиш-стрелок клавиатуры.
После того как вы найдете положение камеры наиболее комфортное для просмотра, вы можете нажать на значок камеры на панели управления и зафиксировать положение для последующих просмотров.
В случае если мнемосхема выводится на цеховой экран, рекомендуем воспользоваться кнопкой "Развернуть во весь экран".
Настройка выгрузки данных
Простые приборные панели так же как и аналитики поддерживают возможность выгрузки данных в файлы excel, расширенные приборные панели выгрузку не поддерживают. По умолчанию приборным панелям соответствуют отчеты, доступные в одноименных аналитиках. Вы можете скорректировать данные настройки и/или добавить пользовательские формы выгрузки из списка отчетов DPA. В случае, если X-tensive подтвердили, что выбранная вами выгрузка может быть построена на данных выбранной аналитики или вы сами обладаете достаточной компетенцией, вы можете сделать дополнительную настройку. Перейдите: Меню настройки -> Приборные панели
Выберите приборную панель, для которой необходимо настроить выгрузку.
Выберите отчет excel из выпадающего списка (работа с отчетами excel описана в отбельной статье), нажмите кнопку "Сохранить".