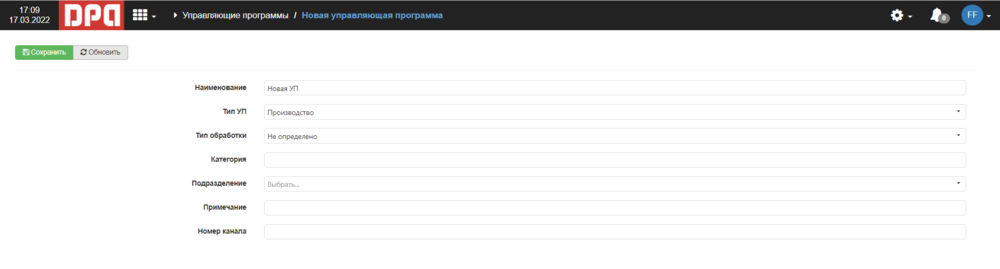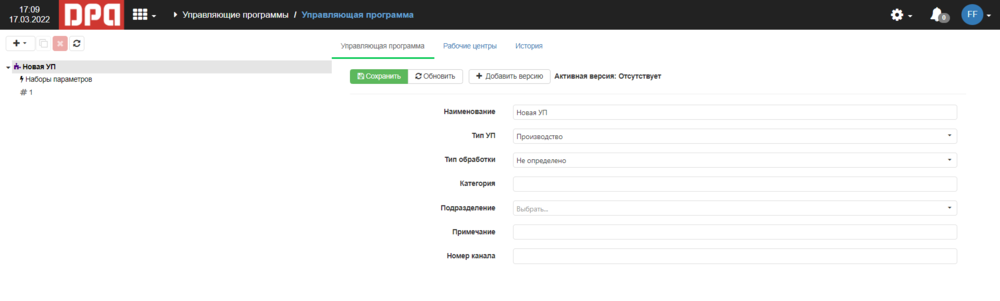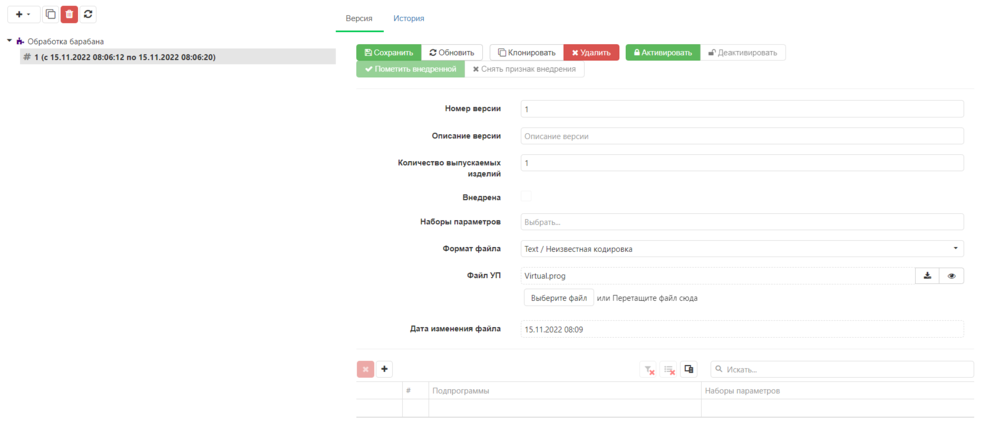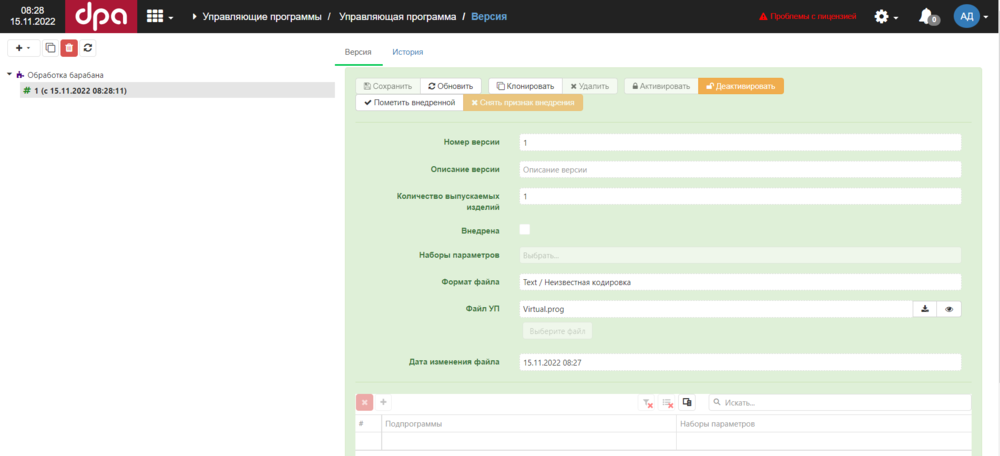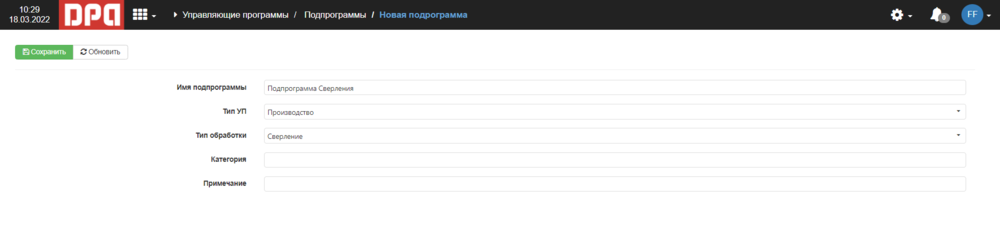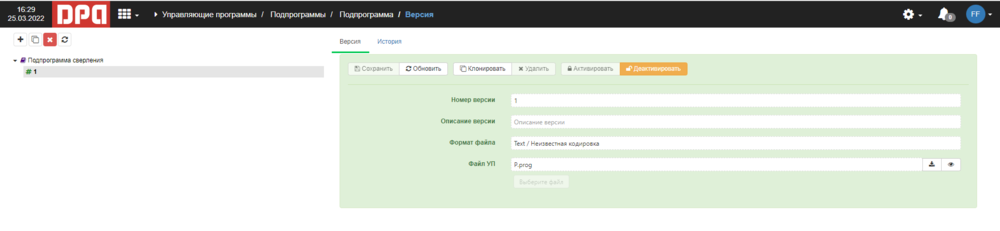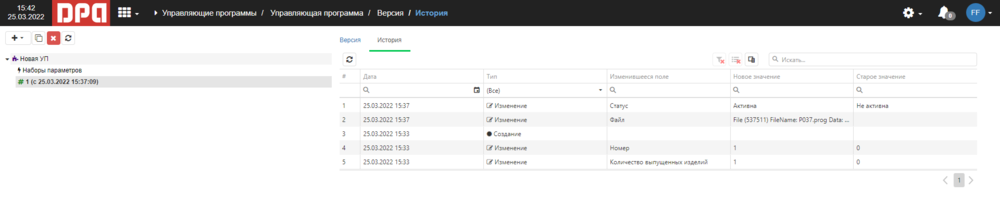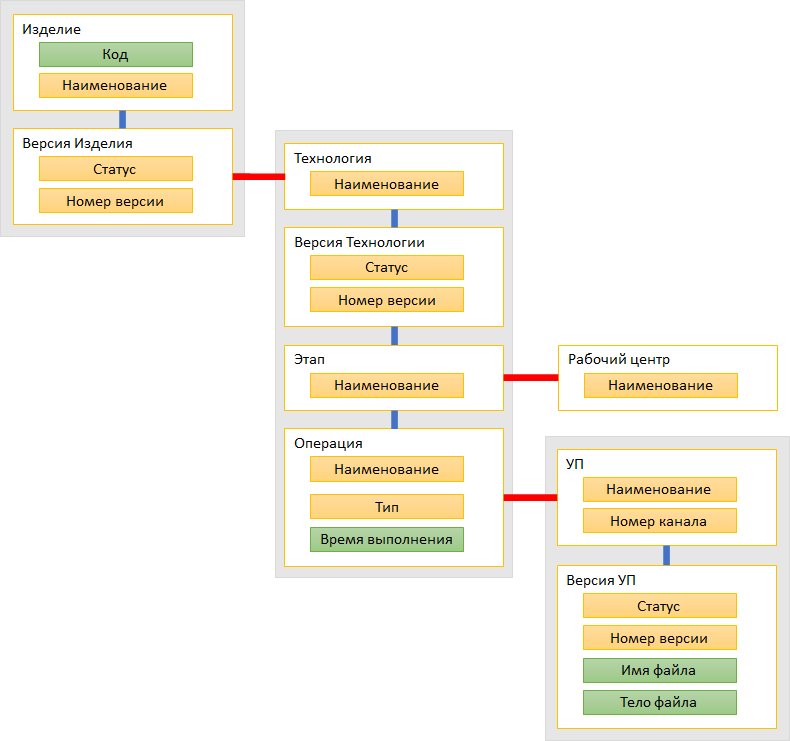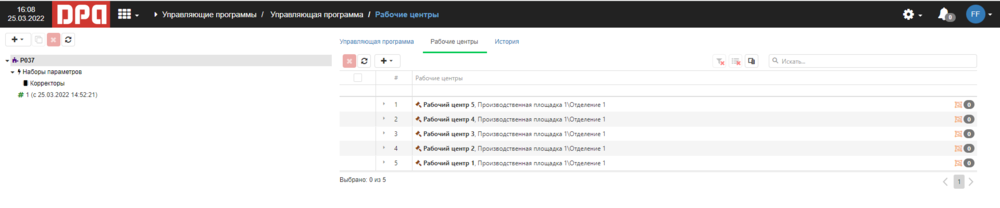Модуль Управляющие программы: различия между версиями
| (не показано 29 промежуточных версий 2 участников) | |||
| Строка 36: | Строка 36: | ||
Нажмите кнопку «Сохранить», откроется окно редактирования версии УП. | Нажмите кнопку «Сохранить», откроется окно редактирования версии УП. | ||
| − | Каждая УП может иметь неограниченное количество версий, активной в момент времени может быть только одна. | + | Каждая УП может иметь неограниченное количество версий, активной в момент времени может быть только одна. |
| + | |||
| + | [[Файл:CP1.PNG|1000px]] | ||
| + | |||
| + | [[Файл:CP2.PNG|1000px]] | ||
| + | |||
| + | Для каждой версии | ||
| + | *Номер версии | ||
| + | *Описание версии - информационное поле | ||
| + | *Количество выпускаемых изделий | ||
| + | *Наборы параметров - связанный с данной УП набор параметров | ||
| + | *Файл УП - | ||
| + | *Формат файла - формат файла УП, параметр необходимый для корректного отображения в случае если кодировка известна | ||
| + | *Дата изменения файла - дата последнего обновления файла УП | ||
| + | |||
| + | Для активации нажмите кнопку "Активировать". Если необходимо внести изменения нажмите "Деактивировать", затем активируйте повторно. | ||
| + | |||
| + | [[Файл:Control prog3.png|1000px]] | ||
| + | |||
| + | После активации версии УП, появляется возможность установить признак "внедренной УП". Данный признак выводится в модуле загрузчик УП и АРМ Оператора. | ||
| + | |||
| + | [[Файл:Control prog4.png|1000px]] | ||
==Подпрограммы== | ==Подпрограммы== | ||
| Строка 46: | Строка 67: | ||
*Категория - информационное поле | *Категория - информационное поле | ||
*Примечание - информационное поле | *Примечание - информационное поле | ||
| + | |||
| + | [[Файл:SubCP.PNG|1000px]] | ||
Нажмите кнопку «Сохранить», откроется окно редактирования версии УП. | Нажмите кнопку «Сохранить», откроется окно редактирования версии УП. | ||
Каждая подпрограмма может иметь неограниченное количество версий, активной в момент времени может быть только одна. | Каждая подпрограмма может иметь неограниченное количество версий, активной в момент времени может быть только одна. | ||
| − | =Редактирование | + | *Номер версии |
| + | *Описание версии - информационное поле | ||
| + | *Формат файла - формат файла УП, параметр необходимый для корректного отображения в случае если кодировка известна | ||
| + | *Файл УП | ||
| + | |||
| + | [[Файл:SubCP2.PNG|1000px]] | ||
| + | |||
| + | =Редактирование и удаление= | ||
| + | |||
| + | ==Редактирование и история изменений== | ||
| + | |||
| + | ===Редактирование=== | ||
| + | |||
| + | Отредактирована может быть запись в целом или конкретная версия программы/подпрограммы. | ||
| + | Для редактирования перейдите на вкладку "Управляющие программы" или "Подпрограммы", выберите нужную запись, откройте на редактирование (двойной клик левой кнопкой мыши или кнопка "Редактировать"), в древовидной структуре в правой части экрана выберите какой элемент необходимо изменить. | ||
| + | |||
| + | Состав редактируемых полей аналогичен составу полей доступных при создании. | ||
| + | |||
| + | При редактировании данных управляющей программы вы можете увидеть поля "Наборы параметров" и таблицу связанных подпрограммы. Эти поля необходимы для работы с параметрами УП. Работа с параметрами УП не является базовой функцией, инструкция вынесена в отдельный раздел. | ||
| + | |||
| + | ===История изменений=== | ||
| + | |||
| + | Для записи в целом и каждой версии в частности ведется история изменений. | ||
| + | История ведется по следующим категориям действия: | ||
| + | *Создание | ||
| + | *Изменение | ||
| + | *Добавление | ||
| + | *Удаление | ||
| + | *Очистка | ||
| + | |||
| + | Система фиксирует время изменения, категорию действий, поле, в котором производилось изменение, старое (если есть) и новое значение. | ||
| + | |||
| + | [[Файл:CPH.PNG|1000px]] | ||
| + | |||
| + | ==Удаление== | ||
| + | |||
| + | Для удаления записи перейдите на вкладку "Управляющие программы" или "Подпрограммы", выберите нужную запись нажмите "Удалить". | ||
| + | |||
| + | Для удаления версии перейдите на вкладку "Управляющие программы" или "Подпрограммы", выберите нужную запись, откройте на редактирование (двойной клик левой кнопкой мыши или кнопка "Редактировать"), в древовидной структуре в правой части экрана выберите какой элемент необходимо изменить, затем нажмите удалить. | ||
| + | |||
| + | <b>Важно:</b> если версия управляющей программы связана с технологией, по которой были зафиксированы запуски, система не позволит удалить данные, т.к. это помешает план-фактному анализу. | ||
=Связь рабочего центра и управляющей программы= | =Связь рабочего центра и управляющей программы= | ||
| + | |||
| + | В зависимости от целей использования системы существует два способа связать УП и рабочий центр: | ||
| + | *Через технологию - если необходимо связать факт успешного завершения УП с выпуском конкретного изделия и планировать производство по нормам технлогии | ||
| + | *через справочник - если необходимо использовать функционал параметров УП | ||
| + | |||
| + | Варианты могут быть использованы вместе или по отдельности в зависимости от целей использования DPA. Оба варианта позволяют загружать УП на станок через "Загрузчик УП". | ||
| + | |||
| + | ==Привязка УП к технологии и изделию== | ||
| + | |||
| + | Пошаговая инструкция находится в соответствующем разделе, поскольку в большей степени относится к модулю "Технология". | ||
| + | |||
| + | [[File:ProductTechnologyNcProgramRelations.png]] | ||
| + | |||
| + | ==Привязка УП к рабочему центру== | ||
| + | |||
| + | Для привязки перейдите на вкладку "Управляющие программы", выберите нужную запись, откройте на редактирование (двойной клик левой кнопкой мыши или кнопка "Редактировать"), в древовидной структуре в правой части экрана выберите корневой элемент. Затем в правой части экрана выберите вкладку "Рабочие центры", нажмите добавить. В открывшемся модальном окне выберите необходимое оборудование, нажмите "Выбрать", затем "Сохранить". | ||
| + | |||
| + | [[Файл:CPW.PNG|1000px]] | ||
| + | |||
| + | Теперь вы можете загрузить активную версию редактируемой УП на станок и/или задать контролируемые параметры УП. | ||
Текущая версия на 23:33, 14 ноября 2022
Содержание
Общие принципы
Модуль "Управляющие программы" - централизованное версионное хранилище файлов управляющих программ, подпрограмм и связанных с ними параметров.
Модуль функционально связан с модулями "Технология" и "Загрузчик УП". Модуль технология позволяет встраивать файлы управляющих программ в технологию изготовления изделий, устанавливать и отслеживать нормы длительности работы по УП. Модуль "Загрузчик УП" будучи вызванным напрямую или через модуль "Оператор" позволяет загрузить валидную управляющую программу на стойку или в сетевое хранилище.
DPA предоставляет полный цикл функций работы с управляющими программами:
- наполнение справочника (скачивание/загрузка/импорт)
- хранение и актуализация
- нормирование
- загрузка на станок
- верификация фактически запущенных УП
Помимо базовых функций, система обеспечивает работу с:
- метатегами
- параметрами управляющих программ
Метатеги - это теги (разметка), которые могут быть добавлены в тело управляющей программы для последующей интерпретации системой. В зависимости от типа поведения, указанного в справочнике метатеги влияют на информацию о выпуске продукции или выступают в роли комментариев/вспомогательной информации, которая будет храниться в системе в привязке к циклу УП.
Параметры управляющих программ - это наборы технологических параметров, значения которых важно контролировать в ходе работы по конкретной управляющей программе, наборы задаются пользователем, правила уведомлений настраиваются посредством скриптов 2.0.
Добавление программ и подпрограмм
Перейдите в модуль «Управляющие программы». Модуль логически разбит на две вкладки: "Управляющие программы и подпрограммы". Подпрограмма может быть связана с одной и более программой, программа может быть не связана с подпрограммами. Механизмы работы с разделами модуля аналогичны, есть отличия в составе полей и соподчиненности.
Программы
Нажмите кнопу «Добавить» в левом углу экрана. Введите название управляющей программы, заполните примечания (если необходимо)
- Наименование
- Тип УП - Производство или Прогрев используется для анализа циклов в разрезе производственных и непроизводственных циклов
- Тип обработки - заполняется из одноимённого справочника, необходимо для повышения информативности аналитик
- Категория - информационное поле
- Подразделение - информационное поле, используется для фильтрации
- Примечание - информационное поле
- Номер канала - информационное поле
Нажмите кнопку «Сохранить», откроется окно редактирования версии УП. Каждая УП может иметь неограниченное количество версий, активной в момент времени может быть только одна.
Для каждой версии
- Номер версии
- Описание версии - информационное поле
- Количество выпускаемых изделий
- Наборы параметров - связанный с данной УП набор параметров
- Файл УП -
- Формат файла - формат файла УП, параметр необходимый для корректного отображения в случае если кодировка известна
- Дата изменения файла - дата последнего обновления файла УП
Для активации нажмите кнопку "Активировать". Если необходимо внести изменения нажмите "Деактивировать", затем активируйте повторно.
После активации версии УП, появляется возможность установить признак "внедренной УП". Данный признак выводится в модуле загрузчик УП и АРМ Оператора.
Подпрограммы
Нажмите кнопу «Добавить» в левом углу экрана. Введите название подпрограммы, заполните примечания (если необходимо)
- Имя подпрограммы
- Тип УП - заполняется из одноимённого справочника, необходимо для повышения информативности аналитик
- Тип обработки - заполняется из одноимённого справочника, необходимо для повышения информативности аналитик
- Категория - информационное поле
- Примечание - информационное поле
Нажмите кнопку «Сохранить», откроется окно редактирования версии УП. Каждая подпрограмма может иметь неограниченное количество версий, активной в момент времени может быть только одна.
- Номер версии
- Описание версии - информационное поле
- Формат файла - формат файла УП, параметр необходимый для корректного отображения в случае если кодировка известна
- Файл УП
Редактирование и удаление
Редактирование и история изменений
Редактирование
Отредактирована может быть запись в целом или конкретная версия программы/подпрограммы. Для редактирования перейдите на вкладку "Управляющие программы" или "Подпрограммы", выберите нужную запись, откройте на редактирование (двойной клик левой кнопкой мыши или кнопка "Редактировать"), в древовидной структуре в правой части экрана выберите какой элемент необходимо изменить.
Состав редактируемых полей аналогичен составу полей доступных при создании.
При редактировании данных управляющей программы вы можете увидеть поля "Наборы параметров" и таблицу связанных подпрограммы. Эти поля необходимы для работы с параметрами УП. Работа с параметрами УП не является базовой функцией, инструкция вынесена в отдельный раздел.
История изменений
Для записи в целом и каждой версии в частности ведется история изменений. История ведется по следующим категориям действия:
- Создание
- Изменение
- Добавление
- Удаление
- Очистка
Система фиксирует время изменения, категорию действий, поле, в котором производилось изменение, старое (если есть) и новое значение.
Удаление
Для удаления записи перейдите на вкладку "Управляющие программы" или "Подпрограммы", выберите нужную запись нажмите "Удалить".
Для удаления версии перейдите на вкладку "Управляющие программы" или "Подпрограммы", выберите нужную запись, откройте на редактирование (двойной клик левой кнопкой мыши или кнопка "Редактировать"), в древовидной структуре в правой части экрана выберите какой элемент необходимо изменить, затем нажмите удалить.
Важно: если версия управляющей программы связана с технологией, по которой были зафиксированы запуски, система не позволит удалить данные, т.к. это помешает план-фактному анализу.
Связь рабочего центра и управляющей программы
В зависимости от целей использования системы существует два способа связать УП и рабочий центр:
- Через технологию - если необходимо связать факт успешного завершения УП с выпуском конкретного изделия и планировать производство по нормам технлогии
- через справочник - если необходимо использовать функционал параметров УП
Варианты могут быть использованы вместе или по отдельности в зависимости от целей использования DPA. Оба варианта позволяют загружать УП на станок через "Загрузчик УП".
Привязка УП к технологии и изделию
Пошаговая инструкция находится в соответствующем разделе, поскольку в большей степени относится к модулю "Технология".
Привязка УП к рабочему центру
Для привязки перейдите на вкладку "Управляющие программы", выберите нужную запись, откройте на редактирование (двойной клик левой кнопкой мыши или кнопка "Редактировать"), в древовидной структуре в правой части экрана выберите корневой элемент. Затем в правой части экрана выберите вкладку "Рабочие центры", нажмите добавить. В открывшемся модальном окне выберите необходимое оборудование, нажмите "Выбрать", затем "Сохранить".
Теперь вы можете загрузить активную версию редактируемой УП на станок и/или задать контролируемые параметры УП.