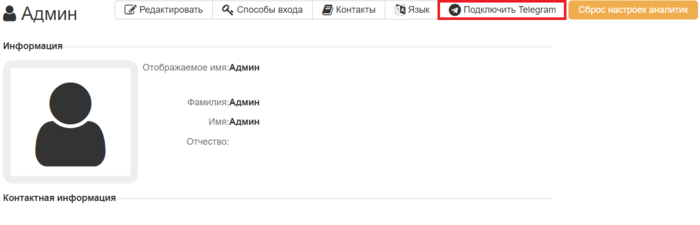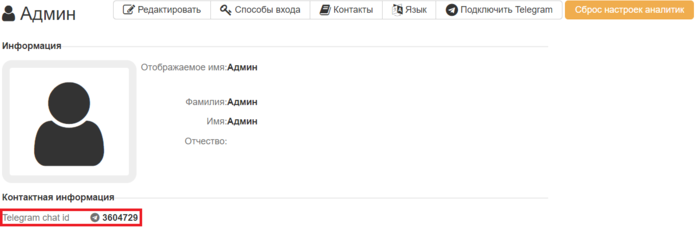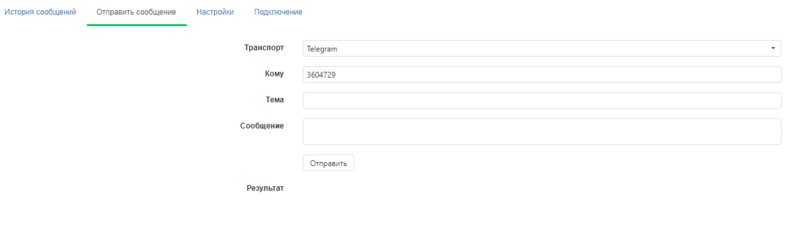Telegram-бот: различия между версиями
| (не показано 6 промежуточных версий этого же участника) | |||
| Строка 1: | Строка 1: | ||
Данная настройка актуальна, при использовании автономного режима работы микросервиса Messenger, подробнее о настройке режима работы микросервиса в разделе[[установка_микросервиса| установка.]]<br> | Данная настройка актуальна, при использовании автономного режима работы микросервиса Messenger, подробнее о настройке режима работы микросервиса в разделе[[установка_микросервиса| установка.]]<br> | ||
| + | '''Внимание!''' Для работы вашего бота опция '''RunDPAMessengerOptions''' должна быть выключена. | ||
=Создание Telegram-бота= | =Создание Telegram-бота= | ||
#Необходимо зарегистрировать собственного Telegram-бота через бота @BotFather, при регистрации нужно выбрать имя бота и получить токен вашего бота. | #Необходимо зарегистрировать собственного Telegram-бота через бота @BotFather, при регистрации нужно выбрать имя бота и получить токен вашего бота. | ||
| Строка 5: | Строка 6: | ||
=Подключение пользователей к рассылке уведомлений= | =Подключение пользователей к рассылке уведомлений= | ||
На данном этапе требуется подключить пользователей, которые должны получать уведомления к боту. Настройка производится непосредственно из профиля пользователя, кнопка "Подключить Telegram": | На данном этапе требуется подключить пользователей, которые должны получать уведомления к боту. Настройка производится непосредственно из профиля пользователя, кнопка "Подключить Telegram": | ||
| − | |||
| − | |||
| − | |||
| + | [[file:Tlgr_user_connect.png| 700px ]] | ||
| + | |||
| + | Далее откроется окно с QR-кодом и веб-ссылкой на Telegram-бота, ссылку можно открыть кликнув на нее, либо отсканировав QR-код. Telegram-бот должен быть активирован тем же пользователем, которому принадлежит профиль пользователя в системе DPA. При успешном подключении у пользователя появится информации о подключении в профиле: | ||
| + | |||
| + | [[file:Tlgr_user_connect_done.png| 700px ]] | ||
Для проверки отправки сообщений в настройках Messenger-а нужно перейти на вкладку "Отправить сообщение", где заполнить "Транспорт" chat id пользователя (указан в профиле), а также тему и тест сообщения, после заполнения нажать кнопку "Отправить". | Для проверки отправки сообщений в настройках Messenger-а нужно перейти на вкладку "Отправить сообщение", где заполнить "Транспорт" chat id пользователя (указан в профиле), а также тему и тест сообщения, после заполнения нажать кнопку "Отправить". | ||
Текущая версия на 03:41, 20 января 2022
Данная настройка актуальна, при использовании автономного режима работы микросервиса Messenger, подробнее о настройке режима работы микросервиса в разделе установка.
Внимание! Для работы вашего бота опция RunDPAMessengerOptions должна быть выключена.
Создание Telegram-бота
- Необходимо зарегистрировать собственного Telegram-бота через бота @BotFather, при регистрации нужно выбрать имя бота и получить токен вашего бота.
- Внести данные своего бота в настройку
 => Микросервисы => Messenger => TelegramBotOptions
=> Микросервисы => Messenger => TelegramBotOptions
Подключение пользователей к рассылке уведомлений
На данном этапе требуется подключить пользователей, которые должны получать уведомления к боту. Настройка производится непосредственно из профиля пользователя, кнопка "Подключить Telegram":
Далее откроется окно с QR-кодом и веб-ссылкой на Telegram-бота, ссылку можно открыть кликнув на нее, либо отсканировав QR-код. Telegram-бот должен быть активирован тем же пользователем, которому принадлежит профиль пользователя в системе DPA. При успешном подключении у пользователя появится информации о подключении в профиле:
Для проверки отправки сообщений в настройках Messenger-а нужно перейти на вкладку "Отправить сообщение", где заполнить "Транспорт" chat id пользователя (указан в профиле), а также тему и тест сообщения, после заполнения нажать кнопку "Отправить".
Результат отправки сообщения можно посмотреть на вкладке "История сообщений"