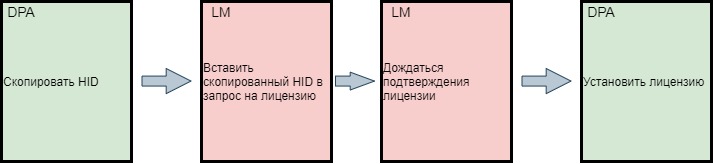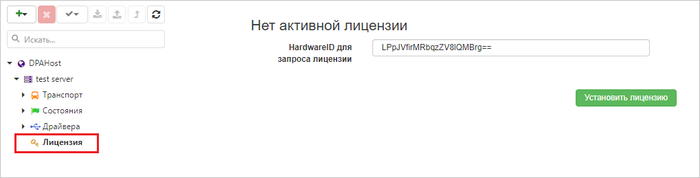Как получить лицензию: различия между версиями
Перейти к навигации
Перейти к поиску
| (не показаны 3 промежуточные версии этого же участника) | |||
| Строка 8: | Строка 8: | ||
[[File:SystemMenu.png]] => [[File:MonitoringMenu.png]] => DPAhost \ DPAserver \ Лицензия | [[File:SystemMenu.png]] => [[File:MonitoringMenu.png]] => DPAhost \ DPAserver \ Лицензия | ||
| + | |||
| + | [[File:hid.png | 700px]] | ||
| + | |||
Скопируйте '''HardwareID для запроса лицензии''' | Скопируйте '''HardwareID для запроса лицензии''' | ||
| Строка 22: | Строка 25: | ||
После подтверждения лицензии, файл лицензии можно скачать через ''Личный Кабинет''. Имя файла будет иметь вид ''"license.xml"''. | После подтверждения лицензии, файл лицензии можно скачать через ''Личный Кабинет''. Имя файла будет иметь вид ''"license.xml"''. | ||
| − | |||
| − | |||
| − | |||
| − | |||
| − | |||
| − | |||
| − | |||
| − | |||
| − | |||
| − | |||
| − | |||
Текущая версия на 04:26, 6 октября 2022
Чтобы получить файл лицензии, вы можете обратиться к вашему менеджеру или самостоятельно выполнить несколько шагов:
1. DPA: Создать запрос на лицензию.
Перейдите на страницу управления лицензией:
![]() =>
=> ![]() => DPAhost \ DPAserver \ Лицензия
=> DPAhost \ DPAserver \ Лицензия
Скопируйте HardwareID для запроса лицензии
2. Личный кабинет: Запросить лицензию.
Перейдите в Личный Кабинет по адресу lm.rundpa.com.
Пройдите все шаги раздела "Запросить лицензию", укажите в соответствующем поле скопированный HardwareID.
3. Личный кабинет: Дождаться подтверждения лицензии.
4. Личный кабинет: Скачать подписанный файл лицензии.
После подтверждения лицензии, файл лицензии можно скачать через Личный Кабинет. Имя файла будет иметь вид "license.xml".