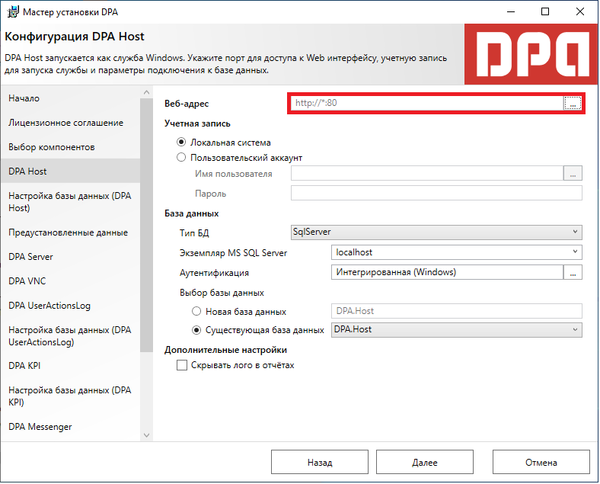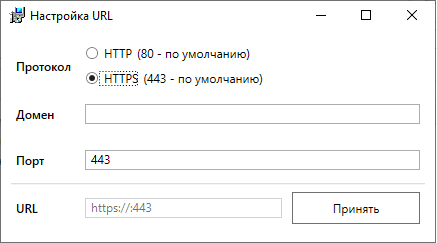Настройка HTTPS: различия между версиями
Перейти к навигации
Перейти к поиску
User (обсуждение | вклад) |
|||
| (не показана 21 промежуточная версия 4 участников) | |||
| Строка 1: | Строка 1: | ||
| + | ==Сертификат== | ||
| + | |||
Есть множество вариантов сертификатов и способов их получения. Во всех случаях соединение будет зашифровано, но в некоторых случаях браузер будет предупреждать, что соединение не безопасно. Вот несколько из них: | Есть множество вариантов сертификатов и способов их получения. Во всех случаях соединение будет зашифровано, но в некоторых случаях браузер будет предупреждать, что соединение не безопасно. Вот несколько из них: | ||
| − | *Самозаверенный сертификат. Это самый простой и быстрый способ создать/установить сертификат. Но в этом случае все браузеры точно будут сообщать о том, что соединение не безопасно. Создать его можно с помощью команды PowerShell: | + | *Самозаверенный сертификат. Это самый простой и быстрый способ создать/установить сертификат. Но в этом случае все браузеры точно будут сообщать о том, что соединение не безопасно. Создать его можно с помощью команды PowerShell, который следует запустить с правами администратора: |
<pre> | <pre> | ||
| Строка 9: | Строка 11: | ||
где dnsName - имя компьютера на котором будет развернут сайт DPA - имя, по которому на него будут заходить в браузере. | где dnsName - имя компьютера на котором будет развернут сайт DPA - имя, по которому на него будут заходить в браузере. | ||
| − | *Можно создать сертификат, подписанный с помощью корневого сертификата контроллера домена. В этом случае IE будет принимать этот сертификат без предупреждений, другие браузеры будут выдавать предупреждение. И это только на компьютерах, включенных в домен. На всех остальных компьютерах браузер всегда будет предупреждать о небезопасности подключения. Инструкция от Microsoft: | + | *Можно создать сертификат, подписанный с помощью корневого сертификата контроллера домена. В этом случае IE будет принимать этот сертификат без предупреждений, другие браузеры будут выдавать предупреждение. И это только на компьютерах, включенных в домен. На всех остальных компьютерах браузер всегда будет предупреждать о небезопасности подключения. Инструкция от Microsoft: https://docs.microsoft.com/en-us/previous-versions/system-center/operations-manager-2007-r2/dd362553(v=technet.10) |
| − | https:// | ||
| − | *Обратиться в один из центров сертификации и получить "зеленый" сертификат. Будет работать корректно и без предупреждений во всех браузерах. | + | *Обратиться в один из центров сертификации и получить "зеленый" сертификат. Будет работать корректно и без предупреждений во всех браузерах. Например, можно воспользоваться бесплатным сервисом сертификации [https://letsencrypt.org/ LetsEncrypt] для получения сертификата сроком до 90 дней, после истечения можно продлевать. |
| + | Перед созданием сертификата необходимо решить: будет ли доступен сайт извне или только внутри локальной сети и под какими dns именами, т.к. сертификат жестко привязан к dns имени. | ||
| − | + | ==Настройка DPA== | |
После того, как сертификат установлен необходимо: | После того, как сертификат установлен необходимо: | ||
| − | #Найти сертификат в консоли управления | + | #Найти сертификат в консоли управления MMC и запомнить его отпечаток: |
| − | # | + | #*win+R |
| − | # | + | #*mmc |
| − | # | + | #*Файл -> Добавить или удалить оснастку. |
| − | # | + | #*Выбрать "Сертификаты" и нажать кнопку добавить. |
| − | # | + | #*Выбрать учетную запись компьютера и нажать далее. |
| − | # | + | #*Выбрать локальный компьютер и нажать далее. |
| − | # | + | #*Найти нужный сертификат и дважды щелкнуть по нему. |
| − | # | + | #*Перейти на вкладку "Состав". |
| − | # | + | #*Найти в списке поле "Отпечатки", щелкнуть его. |
| − | # | + | #*Скопировать шестнадцатеричные значения из текстового поля - без пробелов! |
#Выполнить привязку SSL-сертификата к номеру порта: | #Выполнить привязку SSL-сертификата к номеру порта: | ||
| − | # | + | #*Запустить консоль с привилегией администратора. |
| − | # | + | #*Выполнить команду: <pre>netsh http add sslcert ipport=0.0.0.0:443 certhash=отпечаток appid={9b370ac4-e875-4a1f-bc11-5c0a39cc4768}</pre> где "отпечаток" - шестнадцатеричные значения из предыдущего пункта. |
| − | # | + | #*Выполнить команду: <pre>netsh http add urlacl url=https://*:443/ user=”NT AUTHORITY\SYSTEM”</pre> |
| − | # | + | #Выбрать HTTPS при установке |
| − | + | Нажать на кнопку выбора адреса | |
| − | + | ||
| − | + | [[file:Https_setup.png | 600px]] | |
| − | + | ||
| − | + | Выбрать протокол HTTPS | |
| − | + | ||
| + | [[file:Https_add.png]] | ||
Текущая версия на 01:37, 27 сентября 2022
Сертификат
Есть множество вариантов сертификатов и способов их получения. Во всех случаях соединение будет зашифровано, но в некоторых случаях браузер будет предупреждать, что соединение не безопасно. Вот несколько из них:
- Самозаверенный сертификат. Это самый простой и быстрый способ создать/установить сертификат. Но в этом случае все браузеры точно будут сообщать о том, что соединение не безопасно. Создать его можно с помощью команды PowerShell, который следует запустить с правами администратора:
New-SelfSignedCertificate -DnsName dnsName -CertStoreLocation cert:\LocalMachine\My
где dnsName - имя компьютера на котором будет развернут сайт DPA - имя, по которому на него будут заходить в браузере.
- Можно создать сертификат, подписанный с помощью корневого сертификата контроллера домена. В этом случае IE будет принимать этот сертификат без предупреждений, другие браузеры будут выдавать предупреждение. И это только на компьютерах, включенных в домен. На всех остальных компьютерах браузер всегда будет предупреждать о небезопасности подключения. Инструкция от Microsoft: https://docs.microsoft.com/en-us/previous-versions/system-center/operations-manager-2007-r2/dd362553(v=technet.10)
- Обратиться в один из центров сертификации и получить "зеленый" сертификат. Будет работать корректно и без предупреждений во всех браузерах. Например, можно воспользоваться бесплатным сервисом сертификации LetsEncrypt для получения сертификата сроком до 90 дней, после истечения можно продлевать.
Перед созданием сертификата необходимо решить: будет ли доступен сайт извне или только внутри локальной сети и под какими dns именами, т.к. сертификат жестко привязан к dns имени.
Настройка DPA
После того, как сертификат установлен необходимо:
- Найти сертификат в консоли управления MMC и запомнить его отпечаток:
- win+R
- mmc
- Файл -> Добавить или удалить оснастку.
- Выбрать "Сертификаты" и нажать кнопку добавить.
- Выбрать учетную запись компьютера и нажать далее.
- Выбрать локальный компьютер и нажать далее.
- Найти нужный сертификат и дважды щелкнуть по нему.
- Перейти на вкладку "Состав".
- Найти в списке поле "Отпечатки", щелкнуть его.
- Скопировать шестнадцатеричные значения из текстового поля - без пробелов!
- Выполнить привязку SSL-сертификата к номеру порта:
- Запустить консоль с привилегией администратора.
- Выполнить команду:
netsh http add sslcert ipport=0.0.0.0:443 certhash=отпечаток appid={9b370ac4-e875-4a1f-bc11-5c0a39cc4768}где "отпечаток" - шестнадцатеричные значения из предыдущего пункта. - Выполнить команду:
netsh http add urlacl url=https://*:443/ user=”NT AUTHORITY\SYSTEM”
- Выбрать HTTPS при установке
Нажать на кнопку выбора адреса
Выбрать протокол HTTPS