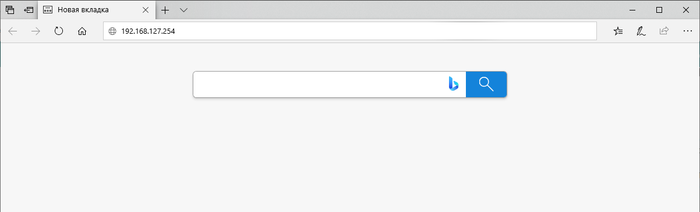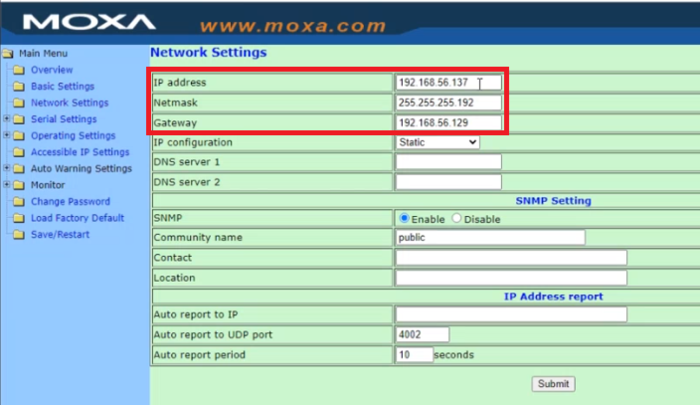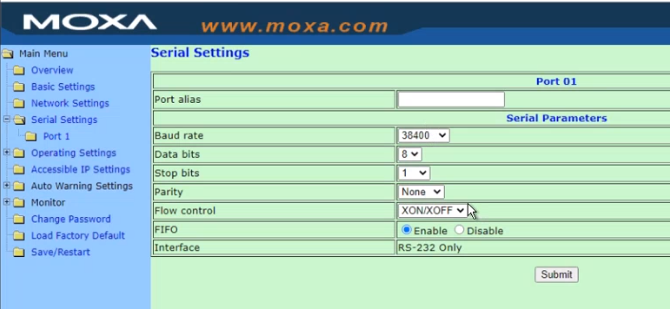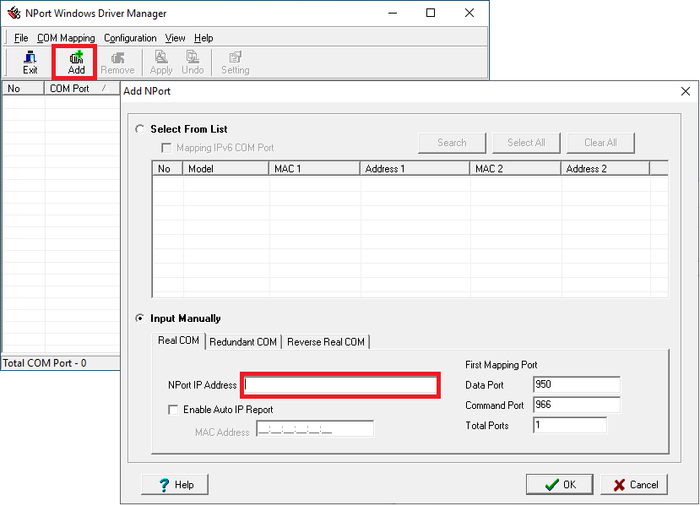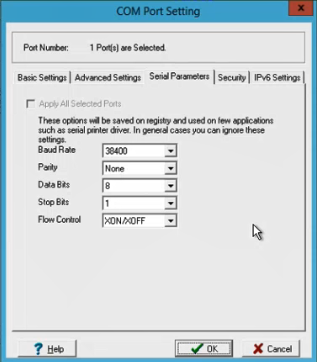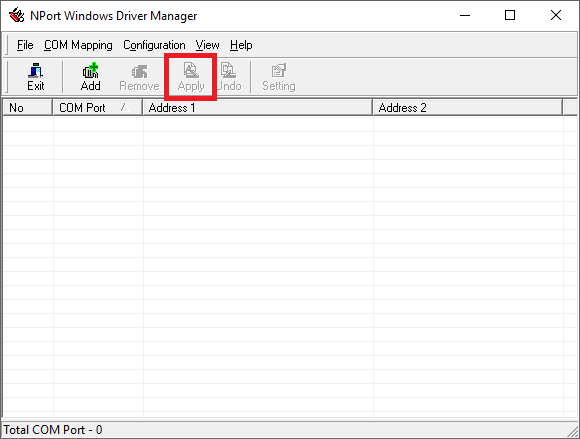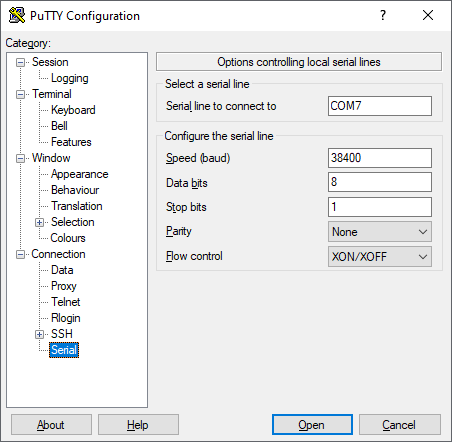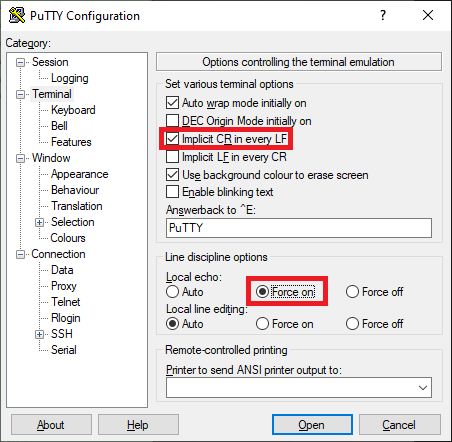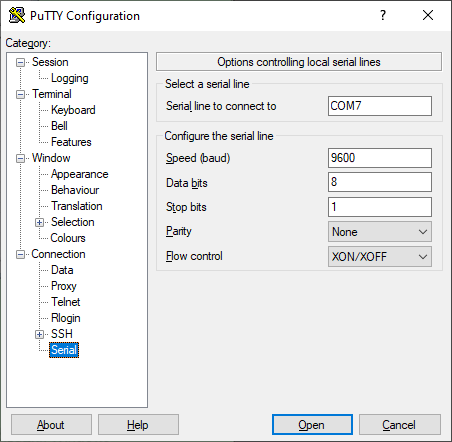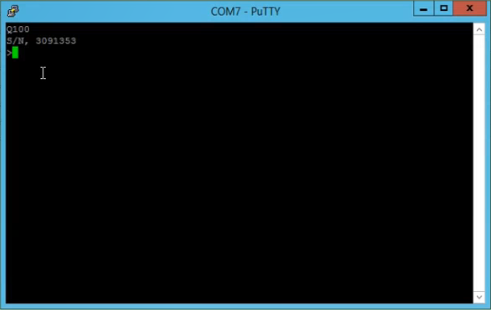Настройка MOXA
Требуется подключить преобразователь в сети предприятия, а подключаемое оборудование непосредственно к преобразователю.
Содержание
Требования к оборудованию
Настройка преобразователя MOXA NPort-5110 через WEB-интерфейс
Сетевые настройки
Настройки преобразователя производятся через web-интерфейс, по умолчанию устройство доступно по адресу: 192.168.127.254. Потребуется также ввести пароль, по умолчанию moxa.
В разделе Network Settings указываем ip-адрес, маску и шлюз в соответствии с параметрами локальной сети, параметры сети должны быть предоставлены администратором сети предприятия, после внесения настроек жмем кнопку Submit.
Для того, чтобы настройки вступили в силу требуется сохранить настройки и перезагрузить устройство в разделе Save/Restart.
После изменения сетевых настроек доступ к устройству будет осуществляться через новый ip-адрес, указанный в настройках.
Настройки последовательного интерфейса
В разделе Serial Sittings указываем параметры последовательного порта аналогичные с настройками на оборудовании, которое будет подключаться к NPort по интерфейсу RS-232/422/485.
Мы рекомендуем использовать следующие настройки:
- Boud rate:38400
- Data bits: 8
- Stop bits: 1
- Parity: None
- Flow control: XON/XOFF
- FIFO: Enable
Настройка виртуального COM-порта
Для настройки нам потребуется утилита NPort Windows Driver Manager, скачать которую можно с официального сайта Moxa по ссылке Установим и запустим утилиту. После запуска нажимаем кнопку "Add" и прописываем ip-адрес, присвоенных уже настроенному преобразователю MOXA.
Далее кликнув два раза по добавленному устройству необходимо прописать те же настройки, что мы указывали ранее в настройках последовательного интерфейса
- Boud rate:38400
- Parity: None
- Data bits: 8
- Stop bits: 1
- Flow control: XON/XOFF
После настройки требуется нажать кнопку "Apply":
Проверка подключения
Для того, чтобы проверить подключение мы рекомендуем использовать клиент Putty, можно скачать на официальном сайте. Устанавливаем и запускаем Putty. Далее переходим в настройки Serial, где указываем настройки:
где указываем номер присвоенного COM-порта и настройки
- Boud rate:38400
- Parity: None
- Data bits: 8
- Stop bits: 1
- Flow control: XON/XOFF
Далее на вкладке Terminal указываем следующие настройки:
Для подключения переходим на вкладку Session, где указываем настройки и жмем кнопку Open:
В открывшемся окне терминала можем вводить любые команды для оборудования, для того, чтобы протестировать успешность подключения можно ввести команду Q100, при успешном подключении станок возвратит нам серийный номер оборудования: