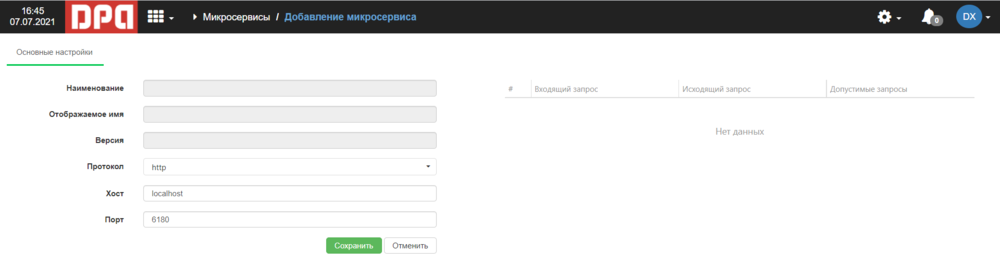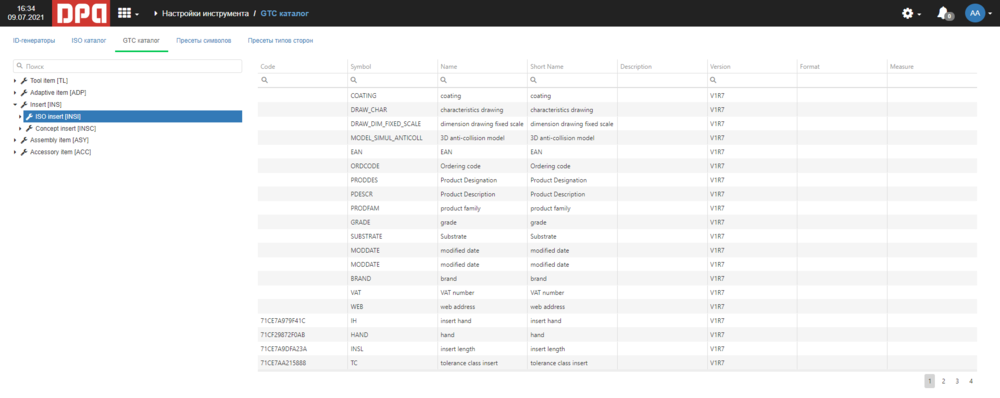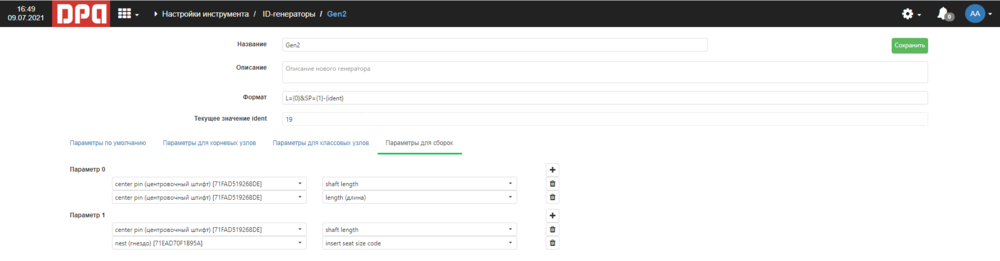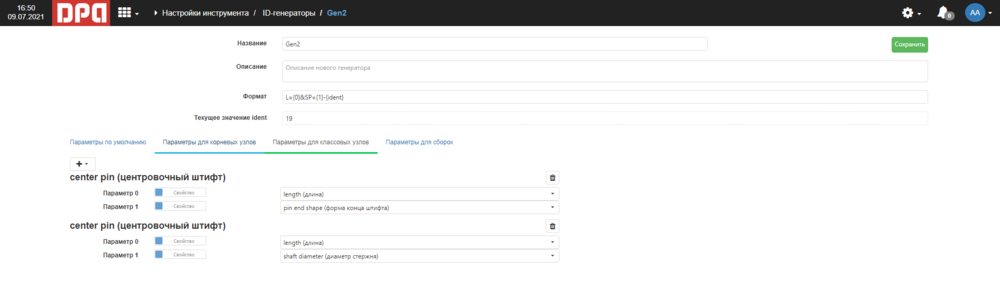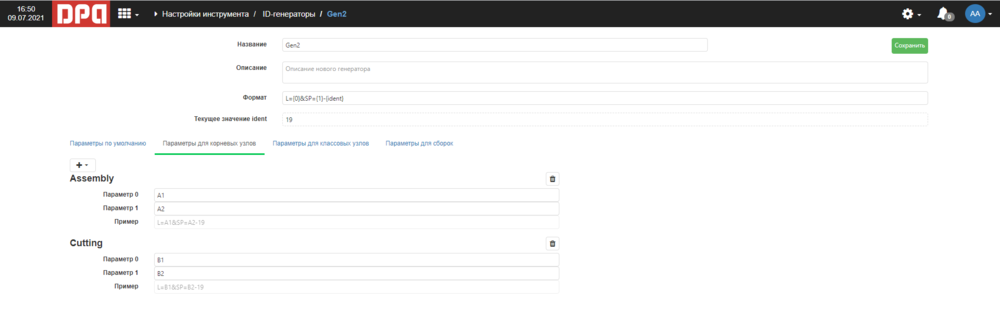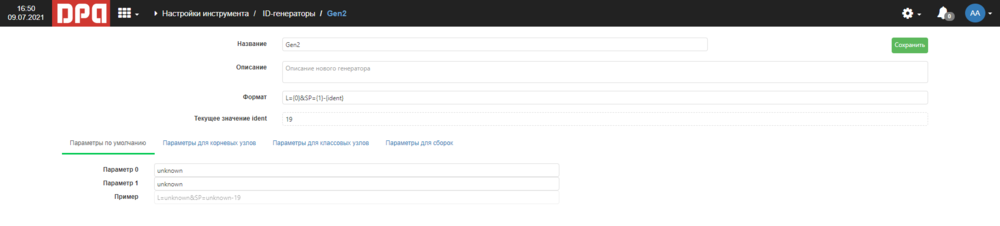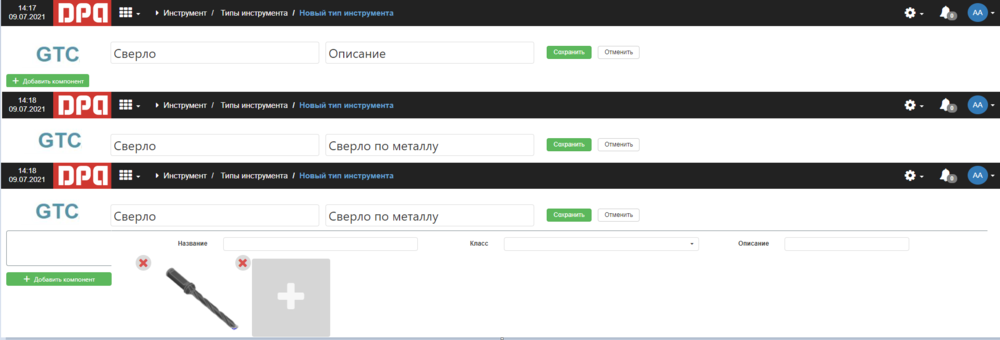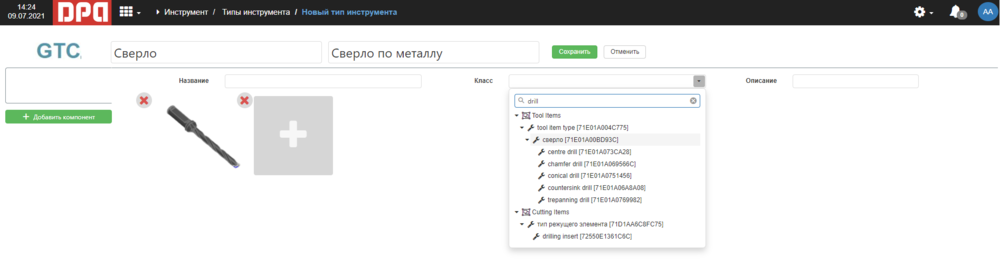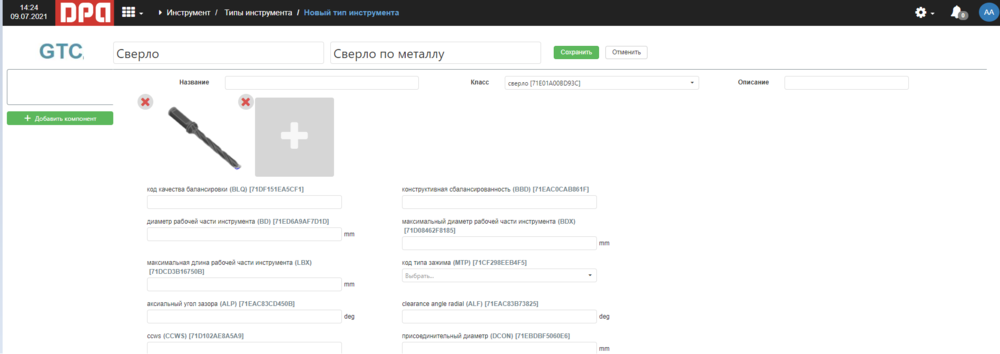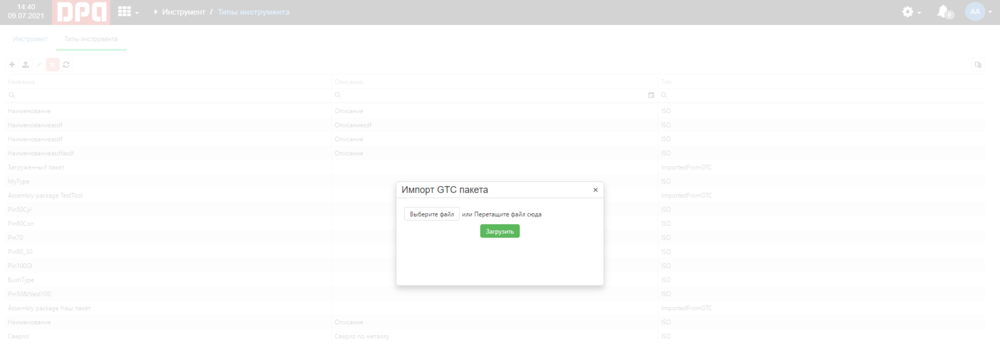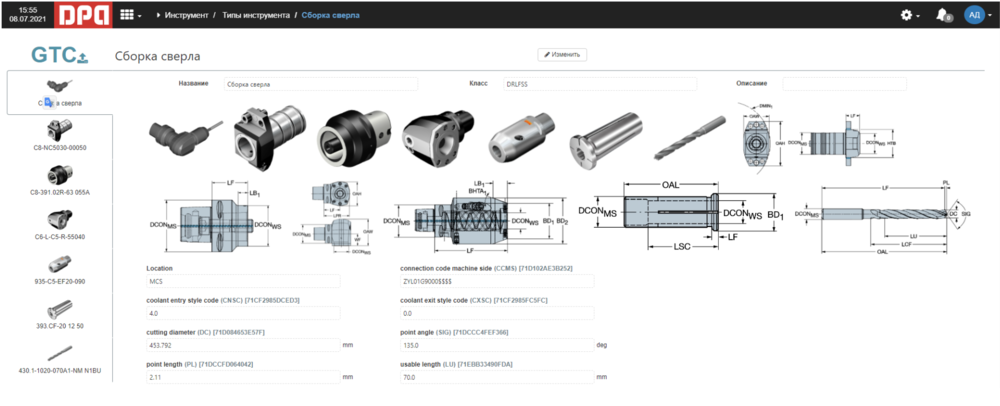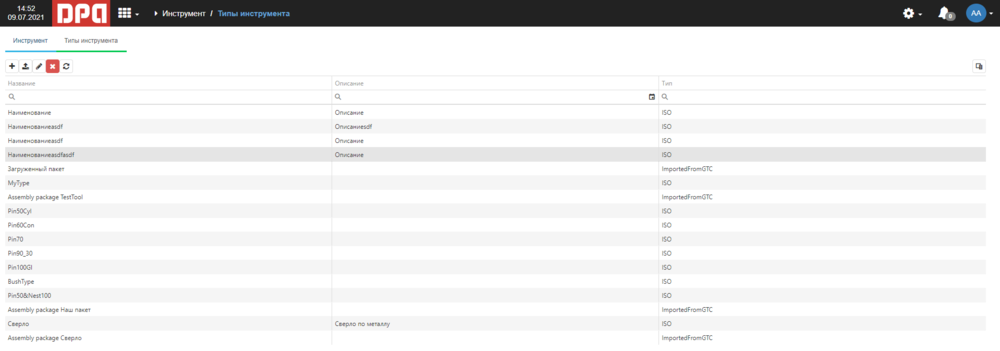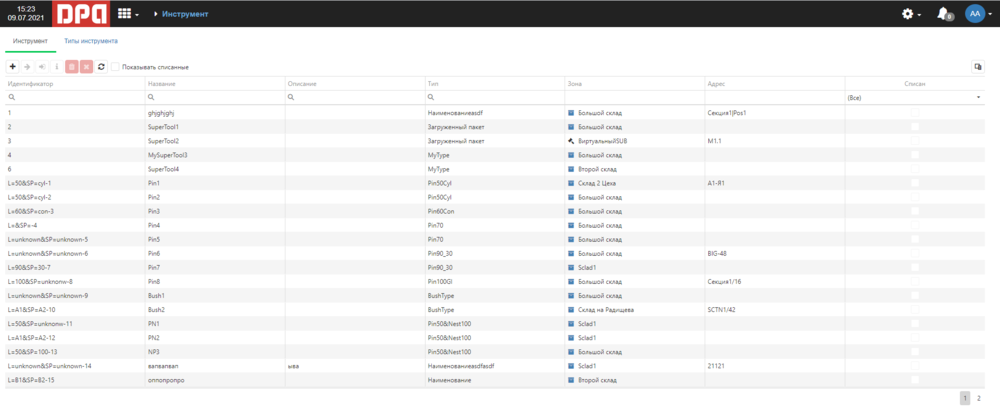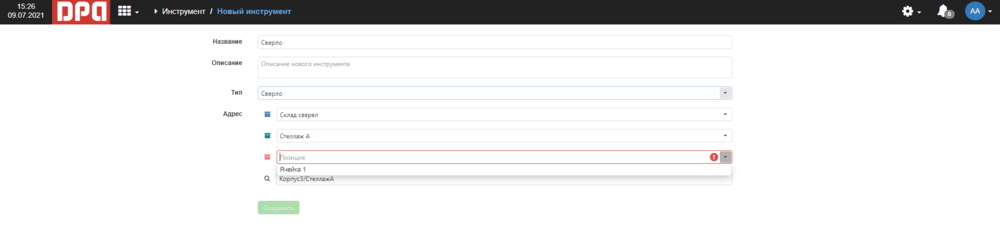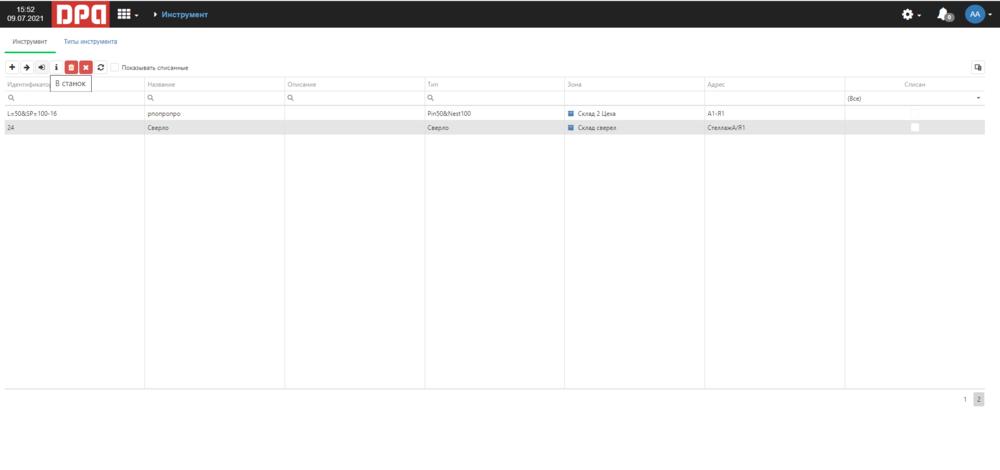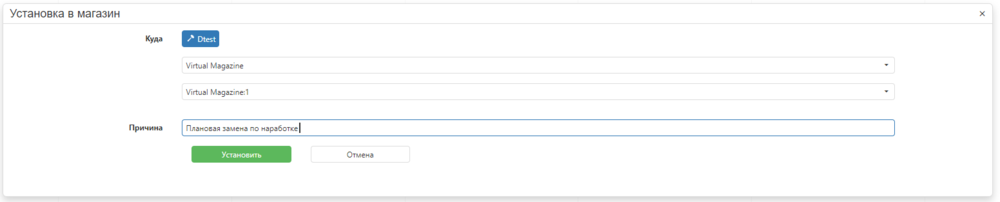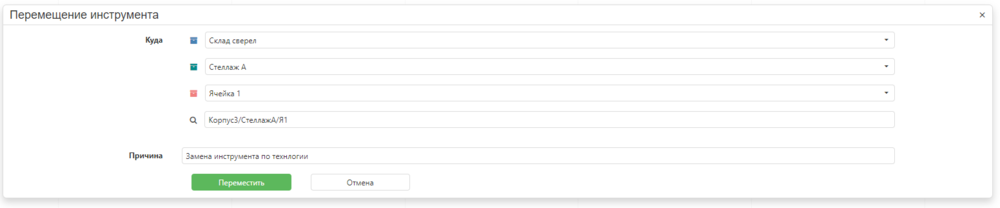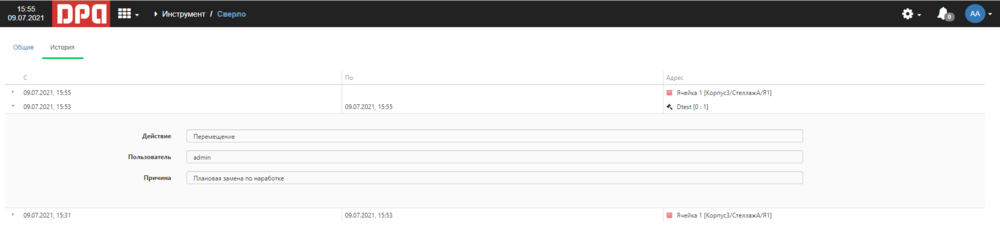Инструмент
Содержание
Настройка микросервиса "Инструмент" (ToolManagment)
Перед началом работы убедитесь, что микросервис KPI установлен: Меню настройки ![]() -> Микросервисы
-> Микросервисы ![]()
В случае, если микросервис ToolManagment отсутствует в списке:
- Скачайте актуальную версию DPA: https://rundpa.com/ru/download Запустите установочный файл, отключите флаг “Использовать предыдущие параметры установки”, на шаге “Выбор компонентов”, поставьте флаг “DPA. ToolManagment”. Обратите внимание, что для работы микросервиса требуется .NET 5.0 (https://dotnet.microsoft.com/download/dotnet/5.0)
- На шаге “DPA. ToolManagment” пропишите экземпляр SQL-сервера и выберите новую или существующую базу данных (обратите внимание, база микросервиса и база host - разные базы!)
- После установки вернитесь в модуль “Микросервисы”, нажмите кнопку “Добавить” и заполните следующие параметры (пример настроек по умолчание приведен на снимке экрана ниже):
- Протокол (http или https)
- Адрес машины, на которой развернут микросервис, если он отличается от адреса HOST
- Порт (по умолчанию 6180)
При успешном подключении в колонке состояние видим, что микросервис успешно подключен.
Базовые понятия и принцип работы
Система охватывает следующие процессы работы с инструментом:
- Типирование: описание/импорт типов инструментов (в том числе многокомпонентных) в терминах иерархии GTC и/или ISO
- Идентификация: настройка логики формирования индикаторов инструмента в привязке к типам *
- Настройка структуры хранения инструмента: склады
- Создание и учет единиц инструмента
- Учет использования инструмента: установка в магазин, эксплуатация, перемещения
В работу с инструментом вовлечены следующие модули:
- Структура предприятия: формирование иерархии складов и применение пресетов (шаблон настроек) чтения машинных данных
- Настройки инструмента: настройка пресетов и логики идентификации единиц инструмента
- Инструмент: создание/импорт типов инструмента, создание и учет перемещений единиц инструмента
- Аналитика: визуализация машинных данных по использованию инструмента на станках
В данный момент функция централизованного импорта/экспорта данных об инструменте не активна, она станет доступной в версии 5.6+
Склады инструмента
Перейдите: Меню настройки ![]() -> Структура предприятия
-> Структура предприятия ![]()
Правила работы c элементом структуры “Склад” и вложенных элементов аналогичны правилам работы со всеми иерархическими структурами DPA: вновь создаваемый элемент будет добавлен на уровень иерархии, следующий за активным (выбранным элементом), если такая операция возможны (пример: склад не может быть создан “внутри” станка). Склад и его вложенные структуры (секция и позиция) должны быть элементами подразделения.
При создании структуры хранения воспользуйтесь контекстным меню (клик правой кнопкой мыши по родительскому элементу) или меню, находящимся над структурой предприятия.
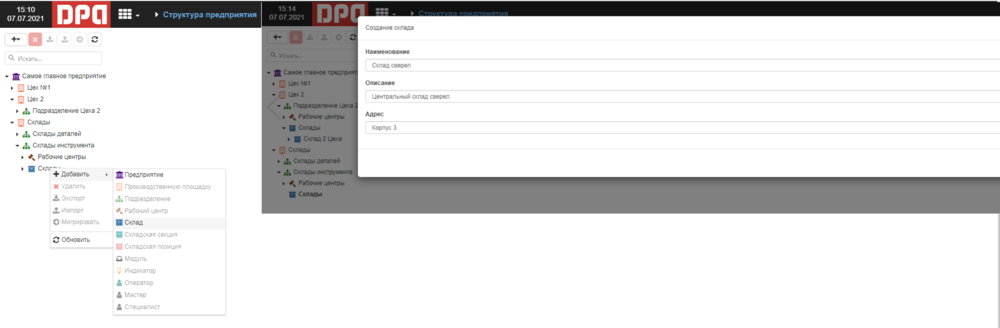
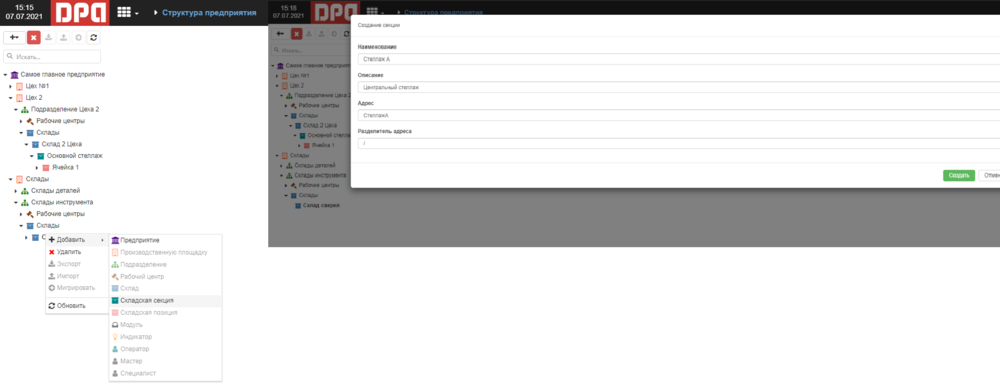
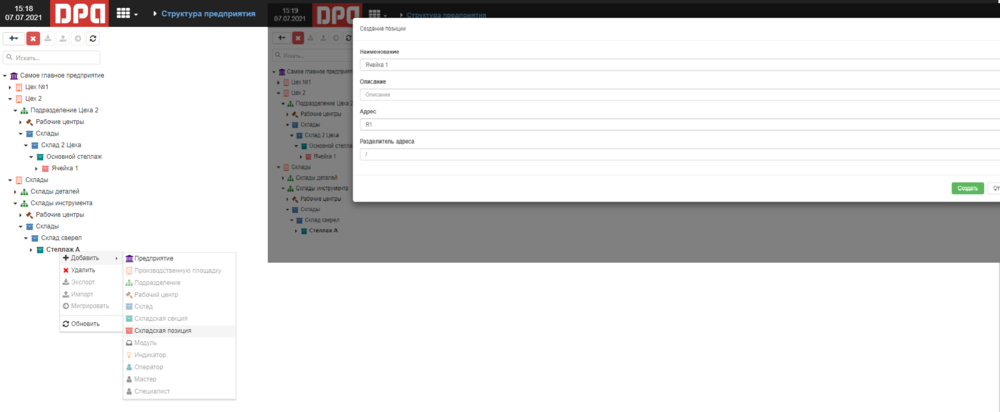
Настройка инструмента
Примечание: Использование модуля “Настройка инструмента” и освоение его функций не является обязательной для начала работы с инструментом в DPA. Настройки, выставленные по умолчанию, закрывают потребности большего числа предприятий.
Перейдите: ![]() -> Настройка инструмента
-> Настройка инструмента ![]()
Модуль настройка инструмента содержит следующие вкладки:
- ID-генераторы
- ISO каталог
- GTC каталог
- Пресеты символов
- Пресеты типов сторон
Вкладки каталогов носят информационный характер и предоставляют доступ к классам, подклассам и свойствам инструментов согласно иерархиям ISO и GTC.
Вкладки пресетов содержат данные, полученные из документации производителей ЧПУ, эти данные используются системой для интерпретации машинных данных об инструменте. При необходимости X-tensive будет пополнять список пресетов как в части перечня ЧПУ, так и в части добавления специфичных конфигураций (централизованно в рамках доработки системы и в рамках проектной работы).
Вкладка “ID-генераторы” предоставляет доступ к инструменту настройки генераторв уникальных идентификаторов инструмента. Генераторы позволяют создавать “человекочитаемые” идентификаторы формата (пример) Сверло HW (10x43x70 мм; Z 2+2; S 10x20 мм; RH)#1, т.е. идентификаторы, которые будут автоматически подтягивать параметры инструмента, соответствующие его классу из справочника (если они были внесены в ситему).
Правила, описываемые в генераторе, применяются в соответствии с приоритетом “справа налево” для вкладок генератора.
Любой генератор имеет, как минимум, один параметр - {ident}, означающий номер по порядку, этот параметр невозможно удалить. Можно задать больше число параметров в строке “Формат”, вынося их номера в фигурные скобки, все что не вынесено в скобки будет восприниматься системой, как константа, нумерация параметров должна начинаться с “0”. Все вкладки генератора работают либо с константами, либо с параметрами классификатора иерархии.
Вкладка “Параметры для сборок” позволяет задать генератор идентификаторов для типов инструмента, состоящего из нескольких компонентов. Выбираем, какое значение нужно подставить для каждого компонента сборки на место соответствующего параметра. Для каждого параметра можно задать несколько правил (например, для разных классов или на случай, если по какой-то причине данный параметр не определен), они будут применяться поочередно, пока одно из них не сработает.
Вкладка “Параметры для классовых узлов” позволяет настроить генератор для классовых узлов. Логику можно описать, как “Если у инструмент относится к классу central pin, параметр “0” идентификатора должен иметь значение параметра length, а параметр “1” - параметра pin end shape”. В случае если один из параметров, указанных в правиле не определен для единицы инструмента, система перейдёт к следующему правилу - можно задать несколько правил для каждого классового узла.
Вместо значения параметра можно указать константу, для этого необходимо установить ползунок в соответствующе положение ![]()
Вкладка “Параметры для корневых узлов” позволяет настроить генератор для корневых узлов классификатора. Логику можно описать, как “Если инструмент относится к корневому узлу Tool (cutting и т.д), параметр “0” идентификатора должен иметь значение Z” Данная вкладка работает с константами и не предполагает высокого уровня детализации, как классовые узлы.
Вкладка "Параметры по умолчанию” будет использована в общем случае, если правила, описанные на других вкладках, не были выполнены. Данная вкладка работает с константами и не предполагает высокого уровня детализации, как классовые узлы. По завершению редактирования нажмите кнопку “Сохранить”.
Вы можете указать свой генератор, как генератор по умолчанию после того, как настроите все правила.
Работа с модулем "Инструмент"
Перейдите: Главное меню ![]() -> Инструмент
-> Инструмент![]()
Модуль “Инструмент” содержит следующие вкладки:
- Типы инструмента
- Инструмент
Где “Тип инструмента” (условно) “Сверло”, а инструмент - сверла номер 2 и 7, находящиеся на складе или установленные в магазин станка. Тип инструмента описывает все характеристики и параметры, которыми могут обладать экземпляры типа. Необходимо сначала создать или импортировать как минимум 1 тип инструмента перед тем, как приступить к наполнению складов и организации учета.
Для создания нажмите “Добавить”, выберите в терминах какой иерархии GTC и/или ISO вы хотите описать тип, укажите наименование (добавьте описание при необходимости). В зависимости от выбранного типа вы получите доступ к каталогу характеристик и свойств, позволяющих описать тип инструмента (размеры, вес, коды). Тип может состоять из множества компонентов и содержать загруженные изображения.
Описание типа может состоять из одного наименования, содержать описание, быть дополнено изображением компонентов инструмента (одним или несколькими). Для загрузки изображения нажмите на пиктограмму ![]() и выберите файл.
и выберите файл.
Вы может указать к какому классу, согласно терминам выбранной иерархии относится инструмент и заполнить значения всех или нескольких из предложенных значимых параметров. Затем нажмите “Сохранить”
Для импорта нажмите “Импорт” и выберите соответствующий файл в открывшемся модальном окне.
Все загруженные и созданные типы доступны на соответствующей вкладке для просмотра и редактирования. Типы, с которыми связаны экземпляры инструмента не могут быть удалены.
После создания типа инструмента вы можете создать экземпляр инструмента и приступить к учету. Для этого перейдите на вкладку инструмент.
Для создания новой единицы инструмента нажмите “Добавить” и в открывшемся окне укажите название единицы, ее тип, место ее хранения и нажмите кнопку “Сохранить”. Уникальный идентификатор будет присвоен автоматически - нет необходимости прописывать его в названии вручную.
После создания инструмент появится в таблице на соответствующей вкладке, как и все табличные формы представления данная таблица поддерживает фильтрацию и поиск.
После создания инструмент может быть зарегистрирован, как установленный в магазин станка на соответствующую позицию (кнопка “В станок”)
Инструмент может быть зарегистрирован, как перемещенный на склад на соответствующую позицию (кнопка “Переместить”)
История перемещения инструмента доступна в карточке станка на вкладке “История”.